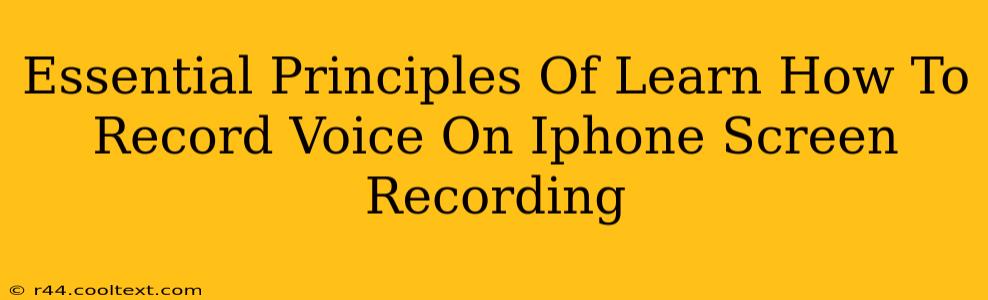Want to create engaging video tutorials, share gameplay with commentary, or simply document your iPhone screen activity with audio? Knowing how to record your voice while screen recording on your iPhone is crucial. This guide outlines the essential principles to master this valuable skill.
Understanding iPhone's Built-in Screen Recording Capabilities
Apple's iOS offers a built-in screen recording feature, but it doesn't inherently include microphone audio. To record your voice alongside your screen activity, you need to enable microphone access within the screen recording settings. This is a key step many users miss, resulting in silent screen recordings.
Step-by-Step Guide to Enabling Microphone Audio:
- Access Control Center: Swipe down from the top right corner of your iPhone's screen (or up from the bottom on older models) to reveal Control Center.
- Customize Controls: If the screen recording button isn't already present, you'll need to add it. Go to Settings > Control Center > Customize Controls > Add and tap the green "+" next to "Screen Recording."
- Initiate Screen Recording: Tap the screen recording button in Control Center. A three-second countdown will begin.
- Start Recording with Audio: Before the countdown ends, tap the microphone icon that appears on the screen (it resembles a circle with a wave inside). This activates microphone audio capture. This is the crucial step!
- Stop Recording: Once finished, tap the red status bar at the top of your screen and select "Stop." Your recording will be saved to your Photos app.
Optimizing Your iPhone Screen Recordings
While the built-in screen recording feature works well, several best practices can significantly improve the quality and usability of your recordings:
Enhance Audio Clarity:
- Use Headphones: Recording with headphones reduces background noise significantly, ensuring clear audio capture of your voice.
- Quiet Environment: Choose a quiet location to minimize distracting sounds.
- Microphone Placement: Position your microphone strategically to avoid harsh sounds or distortion.
Improve Visual Quality:
- Brightness and Contrast: Ensure your iPhone screen's brightness and contrast settings are optimized for clear screen visibility.
- Clean Screen: Clean your screen to eliminate smudges or fingerprints that could interfere with the video quality.
Troubleshooting Common Issues
Sometimes, despite following all the steps, you might encounter problems. Here are some common issues and solutions:
- No Audio: Double-check that you tapped the microphone icon before the screen recording started. If not, the recording will lack audio.
- Poor Audio Quality: Try using different headphones or choosing a quieter environment.
- Recording Stops Unexpectedly: Ensure your iPhone has sufficient storage space. Close any unnecessary apps running in the background to free up resources.
Beyond the Basics: Exploring External Apps
While the native screen recording feature is sufficient for many, several third-party apps offer additional features like editing capabilities, advanced settings, and more. Researching options like Du Recorder or AZ Screen Recorder can unlock further possibilities for creating high-quality screen recordings with audio.
By understanding these essential principles, you can effectively record your voice alongside your iPhone screen activity, creating engaging and informative videos for various purposes. Remember to practice and experiment to find what works best for you.