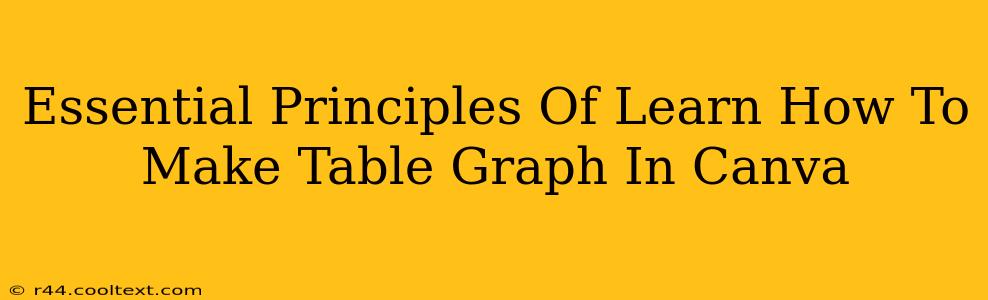Canva has become a go-to tool for creating visually appealing designs, and its ability to generate table graphs is a significant advantage. This guide outlines the essential principles to master creating effective and professional-looking table graphs in Canva. Whether you're a beginner or looking to refine your skills, this comprehensive walkthrough will equip you with the knowledge to make impactful data visualizations.
Understanding the Power of Table Graphs in Canva
Before diving into the how, let's understand the why. Table graphs, also known as tabular graphs or data tables with charts, are powerful communication tools. They effectively present complex data in a clear, concise, and easily digestible format. In Canva, you can leverage this to create visually stunning representations of your data, making it easily understandable for your audience, regardless of their technical background. This is particularly useful for reports, presentations, social media posts, and blog articles.
Step-by-Step Guide: Creating Table Graphs in Canva
Creating a table graph in Canva is surprisingly straightforward. Follow these steps to master the process:
1. Choosing the Right Canva Template
Canva offers a wide array of templates. Start by searching for "table graph," "data visualization," or similar keywords. Select a template that best matches your data and desired aesthetic. Don't be afraid to experiment! Choosing the right template significantly accelerates the design process.
2. Importing Your Data
Canva allows you to import data from various sources, including spreadsheets (CSV, XLSX). This feature streamlines the process, eliminating manual data entry. Ensure your data is clean and organized before importing it for optimal results.
3. Customizing Your Table Graph
Once your data is imported, the real fun begins! Canva provides extensive customization options. You can:
- Adjust colors: Match your brand colors or create a visually striking palette.
- Modify fonts: Choose fonts that are both readable and aesthetically pleasing.
- Resize elements: Adjust the size of the table and its components to fit your design.
- Add visuals: Incorporate icons or images to enhance the visual appeal and clarity.
- Change chart type: If needed, explore different chart types within Canva to best represent your data (bar charts, pie charts, line graphs, etc., often integrated within the table itself or as separate elements).
4. Exporting Your Masterpiece
Once you're satisfied with your table graph, export it in the appropriate format (PNG, JPG, PDF) for your intended use. Choosing the correct format is crucial for maintaining image quality and ensuring compatibility with different platforms.
Advanced Techniques for Professional Table Graphs
To elevate your table graphs to the next level, consider these advanced techniques:
- Data annotation: Adding concise labels and annotations to highlight key data points improves understanding.
- Visual hierarchy: Utilize size, color, and font variations to emphasize important information.
- Consistent branding: Maintain consistency with your brand guidelines for a cohesive and professional look.
Optimizing Your Canva Table Graphs for SEO
While Canva isn't directly optimized for SEO in the same way a website is, the images you create can indirectly impact your SEO. Here's how:
- Descriptive filenames: Use relevant keywords when saving your Canva table graph (e.g.,
sales-data-q3-2024.png). - Alt text: When using your table graph on a website, always include descriptive alt text that accurately describes the graph's content. This is crucial for accessibility and SEO.
By following these principles and incorporating these advanced techniques, you can create compelling and effective table graphs in Canva that not only communicate data clearly but also contribute positively to your overall online presence. Remember, practice makes perfect! Experiment with different styles and techniques to discover what works best for you and your audience.