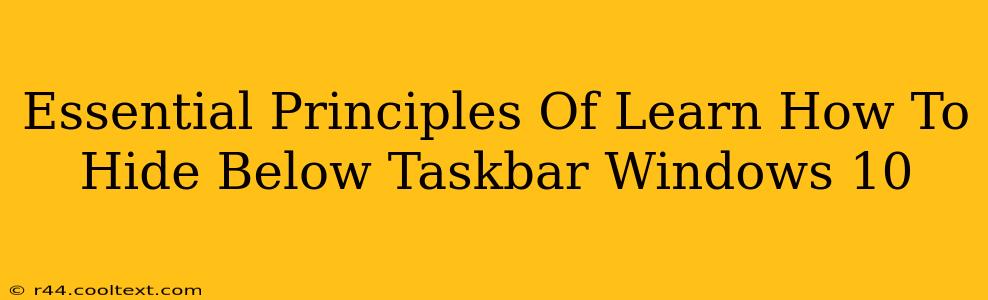Windows 10 offers several ways to manage your open applications, and hiding windows below the taskbar is a useful technique for decluttering your desktop and improving workflow. This guide will walk you through the essential principles and methods for achieving this, enhancing your Windows 10 experience.
Understanding the Taskbar and Window Management
Before diving into the methods, understanding the fundamental relationship between the taskbar and your open windows is crucial. The taskbar, located typically at the bottom of your screen, displays icons representing running applications. These icons provide quick access to switch between different programs. However, sometimes you might want to keep a window open but out of immediate view. This is where hiding windows below the taskbar comes in handy.
Method 1: Using the Aero Peek Feature
One of the simplest ways to "hide" windows is using the Aero Peek feature. This doesn't technically hide the windows, but it minimizes them to allow you a clear view of your desktop.
- How to use Aero Peek: Simply hover your mouse cursor over the taskbar's "Show Desktop" button (located on the far right of the taskbar, often represented by a small rectangular icon). All open windows will momentarily minimize, revealing your desktop. Move your mouse cursor away, and the windows will reappear. This provides a quick peek at your desktop without fully closing any applications.
Advantages of Aero Peek:
- Quick and Easy: Requires minimal effort.
- Non-destructive: Doesn't close or minimize windows permanently.
Disadvantages of Aero Peek:
- Not True Hiding: Windows are still technically running in the background.
- Temporary: The windows reappear as soon as you move your mouse.
Method 2: Manually Minimizing Windows
The most straightforward approach is simply minimizing the windows you wish to hide. This is the most basic method and doesn't involve any hidden settings.
- How to Minimize: Click the minimize button in the upper-right corner of the window (the middle button of the three). The window will disappear from view, but its icon will remain on the taskbar.
Advantages of Minimizing:
- Simple and Intuitive: Easy for all users to understand.
- Effective Hiding: Windows are completely hidden from the desktop.
Disadvantages of Minimizing:
- Requires Individual Actions: You need to minimize each window separately.
- Not Ideal for Multiple Windows: Can become cumbersome with many open applications.
Method 3: Using Virtual Desktops (Windows 10 Feature)
For advanced users managing many applications, virtual desktops provide a powerful solution. This allows you to organize your windows into separate desktop environments, effectively hiding them from your primary desktop.
- How to Create a Virtual Desktop: Press
Win + Ctrl + Dto create a new virtual desktop. Move the windows you want to "hide" to this new desktop by clicking and dragging their taskbar icons to the new desktop.
Advantages of Virtual Desktops:
- Organized Workflow: Keeps related applications together.
- Effective Hiding: Completely hides windows from the primary desktop.
- Multitasking Enhancement: Significantly improves multitasking capabilities.
Disadvantages of Virtual Desktops:
- Steeper Learning Curve: Requires understanding of virtual desktop management.
- More Complex: Can be overwhelming for less tech-savvy users.
Conclusion: Choosing the Right Method
The optimal method for hiding windows below the taskbar in Windows 10 depends on your individual needs and technical proficiency. Aero Peek offers a quick and simple solution, while minimizing windows is the most straightforward approach. For users managing numerous applications, virtual desktops provide superior organization and multitasking capabilities. Experiment with each method to find the most efficient workflow for your daily computing tasks. Remember to utilize relevant keywords throughout your content for better SEO performance.