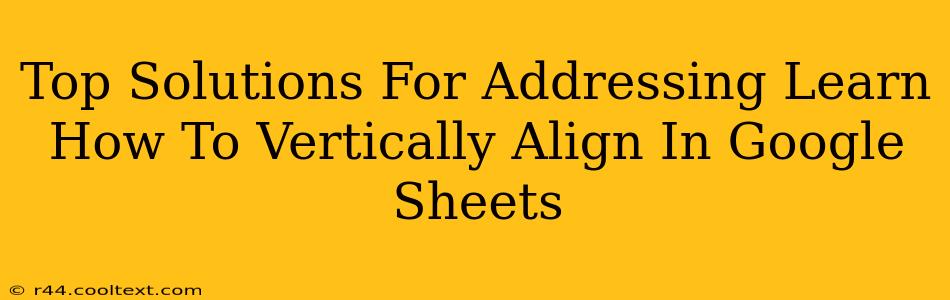Are you struggling to perfectly align text within your Google Sheets? Achieving that crisp, professional look requires mastering vertical alignment. This comprehensive guide provides top solutions for vertically aligning text in Google Sheets, helping you create cleaner, more readable spreadsheets. We'll cover various methods, catering to different skill levels and specific alignment needs.
Understanding Vertical Alignment in Google Sheets
Before diving into solutions, let's clarify what vertical alignment means. It refers to the positioning of text within a cell – top, middle, or bottom. Poor vertical alignment can make your spreadsheets look messy and unprofessional, hindering readability and impacting the overall presentation of your data.
Top Solutions for Vertical Text Alignment
Here are the leading methods to achieve perfect vertical alignment in your Google Sheets:
1. Using the Alignment Menu: The Easiest Method
This is the most straightforward approach for most users.
- Select the cell(s) containing the text you want to align.
- Click on the "Alignment" options in the Google Sheets toolbar. You'll see icons representing top, middle, and bottom alignment.
- Click the desired alignment option. The text in your selected cells will instantly adjust.
2. Keyboard Shortcuts: Speed Up Your Workflow
For power users, keyboard shortcuts significantly speed up the alignment process.
- Top Alignment:
Ctrl+Shift+[Up Arrow](Windows) or⌘+Shift+[Up Arrow](Mac) - Middle Alignment:
Ctrl+Shift+[Down Arrow](Windows) or⌘+Shift+[Down Arrow](Mac) - Bottom Alignment: Select the cells and use the Alignment menu (no single direct shortcut for this).
3. Applying Alignment to Multiple Cells Simultaneously: Efficiency Boost
Need to align text across a range of cells? Follow these steps:
- Select the entire range of cells requiring alignment.
- Apply the desired alignment using either the menu or keyboard shortcut. This saves you time compared to aligning each cell individually.
4. Troubleshooting Alignment Issues
Sometimes, unexpected formatting can interfere with vertical alignment.
- Check Cell Formatting: Ensure no custom formatting is overriding your alignment settings. Look for unusual font sizes or line spacing that might be affecting the vertical positioning.
- Wrap Text Option: If the "Wrap text" option is enabled, it can influence vertical alignment. Try disabling it to see if that resolves the issue.
- Merge Cells: Merging cells can sometimes cause unexpected alignment behaviors. Unmerge the cells and try again.
Beyond Basic Alignment: Enhancing Readability
While basic top, middle, and bottom alignment are essential, consider these advanced techniques for improved readability:
- Consistent Formatting: Maintaining consistent alignment throughout your spreadsheet significantly improves its overall appearance and professionalism.
- Using Headers: Clear headers help guide the eye and improve data interpretation, complementing the visual impact of proper alignment.
- Appropriate Font Sizes: Choosing appropriate font sizes enhances readability and works in conjunction with vertical alignment.
Conclusion: Mastering Vertical Alignment in Google Sheets
By understanding and applying these solutions, you'll significantly improve the visual appeal and usability of your Google Sheets. Consistent, well-aligned spreadsheets are easier to read, analyze, and share, enhancing productivity and professionalism in your work. Remember to practice regularly to master these techniques and improve your spreadsheet skills.