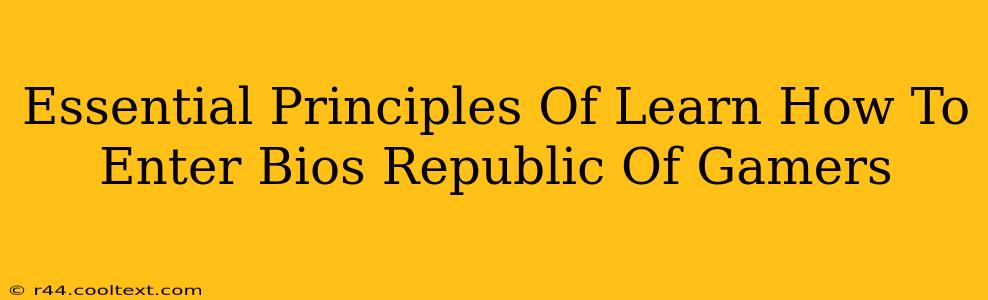Accessing your BIOS (Basic Input/Output System) is crucial for various tasks, from overclocking your CPU and adjusting boot priorities to configuring advanced settings on your Republic of Gamers (ROG) motherboard. This guide will walk you through the essential principles and steps involved, ensuring a smooth and successful BIOS entry every time.
Understanding Your ROG Motherboard and BIOS
Before diving into the process, understanding the specific model of your ROG motherboard is important. While the general principles remain consistent, slight variations might exist in the key combinations or boot menu options. Check your motherboard's manual for precise instructions specific to your model. This is your definitive source for accurate information.
The Universal BIOS Access Methods
Most ROG motherboards utilize standard key combinations to access the BIOS. These generally involve pressing a specific key (or key combination) repeatedly as your computer boots up. The most common keys include:
- Delete (Del): This is the most frequently used key.
- F2: Another common key used by many manufacturers, including ASUS (the parent company of ROG).
- F10: Less common but still a possibility.
- Esc: Sometimes used to access a boot menu, which might then provide an option to enter the BIOS.
Important Note: The timing is critical. You must press the key repeatedly and consistently before the operating system begins loading. If you miss this window, you'll need to restart your computer.
Troubleshooting BIOS Access Issues
If you're having trouble accessing the BIOS, consider these troubleshooting steps:
1. Check Your Boot Order:
If your computer boots directly into the operating system without giving you a chance to press a key, ensure your boot order is correctly set. A boot order prioritizing a different drive (like a USB drive) might prevent the BIOS access prompt from appearing. You might need to temporarily adjust this to resolve the issue. This often requires access to the boot menu, typically accessed via the Esc key during startup.
2. Disable Fast Boot Options:
Many modern systems have a "fast boot" or "quick boot" option that speeds up the boot process. This feature can often interfere with accessing the BIOS. Disabling this option (usually found in your operating system's power settings) should resolve the problem.
3. Update Your BIOS (Proceed with Caution):
While updating the BIOS can address various issues, it's an advanced procedure and requires caution. Incorrectly updating your BIOS can potentially brick your motherboard. Only attempt this if you're comfortable with advanced computer settings and have followed the manufacturer's instructions meticulously.
4. Consult Your Motherboard Manual:
Your motherboard manual contains specific information for your ROG model, including the precise key combinations and troubleshooting steps. Refer to it for the most accurate and reliable instructions.
Navigating the ROG BIOS Interface
Once inside the BIOS, you'll find a user interface specific to your ROG motherboard. These interfaces are typically well-organized and offer various settings. Use the arrow keys to navigate, and the Enter key to select options. Remember to save your changes before exiting; otherwise, your alterations won't be applied. Saving options usually involve finding a "Save & Exit" option.
Keywords: ROG BIOS, ASUS BIOS, Enter BIOS, BIOS Access, Republic of Gamers, Motherboard BIOS, Overclocking, Boot Order, BIOS Settings, Troubleshooting BIOS, BIOS Update, ROG Motherboard.