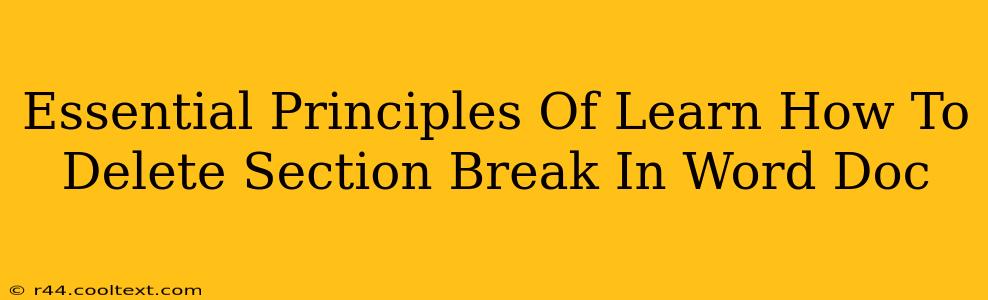Deleting section breaks in Microsoft Word might seem like a simple task, but understanding why a section break exists and where they are located is crucial for efficient document editing. This guide will equip you with the essential principles for seamlessly removing section breaks and maintaining the integrity of your Word documents.
Understanding Section Breaks in Microsoft Word
Before diving into deletion, let's grasp the function of section breaks. They're formatting tools that divide your document into independent sections, allowing for distinct formatting changes within each section. This means you can have different header/footer styles, page numbering schemes, or column layouts in different parts of the same document without affecting other sections. Knowing this is key to understanding when you need to delete a section break.
Types of Section Breaks
Word offers several types of section breaks, each serving a specific purpose:
- Next Page: Starts the new section on the following page.
- Continuous: Starts the new section on the same page.
- Even Page: Starts the new section on an even-numbered page.
- Odd Page: Starts the new section on an odd-numbered page.
Identifying the correct type of section break is critical before attempting deletion, as incorrect removal can disrupt your document's formatting.
How to Locate and Delete Section Breaks
Section breaks are often invisible, making them tricky to spot. Here's how to find and delete them:
1. Displaying Hidden Formatting Marks
The first step is to reveal hidden formatting symbols, including section breaks. Go to the Home tab and click the ¶ symbol (Show/Hide). This will display all paragraph marks, spaces, and, importantly, section breaks. Section breaks are usually represented by a double dashed line: <<<
2. Identifying the Section Break
Now you can visually identify the section break you need to delete. Scan your document, looking for the double-dashed line. Pay close attention to any unexpected formatting changes, as these often indicate the presence of a section break.
3. Deleting the Section Break
Once located, simply click on the section break symbol and press the Delete key. Alternatively, you can select the section break and press the Delete key.
4. Checking Your Work
After deletion, double-check your document to ensure the formatting remains as intended. If anything is amiss, you might have accidentally deleted something else, or there may be another hidden section break affecting the layout. Remember to use the Show/Hide feature to verify your changes.
Troubleshooting Common Issues
- Unexpected Formatting Changes: If deleting a section break leads to unexpected formatting issues, there might be another hidden section break or a conflicting formatting style. Review the document carefully, checking for hidden formatting marks.
- Unable to Locate Section Break: If you can't find the section break visually, use the "Find" function (Ctrl+F) and search for the section break symbol (it often shows as "^b").
- Multiple Section Breaks: Documents can contain multiple section breaks. Carefully examine each one to determine whether its removal is necessary.
Mastering Section Break Management
By understanding the function of section breaks and mastering the techniques of locating and deleting them, you'll enhance your efficiency in creating and editing Microsoft Word documents. Remember, accuracy and attention to detail are crucial to avoid unintended formatting consequences. Mastering this skill will transform your Word document editing experience, resulting in cleaner, more manageable documents.