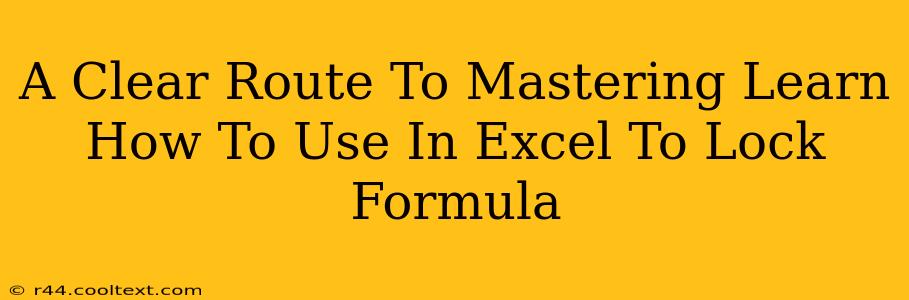Are you tired of accidentally overwriting your carefully crafted Excel formulas? Do you dream of a spreadsheet that's both dynamic and protected from unintended changes? Then mastering how to lock formulas in Excel is crucial for you. This comprehensive guide will walk you through the process, ensuring you achieve spreadsheet mastery.
Understanding Cell References and Locking Formulas
Before diving into the specifics of locking formulas, let's understand the fundamentals. In Excel, formulas often refer to other cells. These references can be:
-
Relative References: These change automatically when you copy the formula to another cell. For example, if you have
=A1+B1in cell C1 and copy it to C2, it becomes=A2+B2. -
Absolute References: These remain constant regardless of where you copy the formula. This is where the locking comes in. We use the dollar sign ($) to lock a reference.
Locking Cell References: The Key to Formula Security
To lock a cell reference, you need to insert a dollar sign ($) before the column letter, the row number, or both.
- Locking the column:
$A1(column A is locked, row 1 is relative). Copying this to B1 would result in$A1. - Locking the row:
A$1(column A is relative, row 1 is locked). Copying this to A2 would result inA$1. - Locking both column and row (absolute reference):
$A$1(both column A and row 1 are locked). Copying this anywhere would always refer to cell A1.
Practical Examples of Locking Formulas
Let's consider a practical scenario. Suppose you have a spreadsheet calculating the total cost of items based on quantity and price. The price is listed in cell A1.
Without Locking: If you simply use =B1*A1 in cell C1 (where B1 is quantity), copying this formula down will change the price reference as well. This is problematic if the price remains constant across all items.
With Locking: To fix this, use =B1*$A$1. Now, when you copy this formula down, the quantity (B1, B2, B3, etc.) will update correctly, but the price will always refer to cell A1.
Beyond Basic Locking: More Advanced Techniques
While basic locking addresses many common scenarios, Excel offers further functionalities to manage your formulas more effectively.
Naming Ranges
Assigning names to ranges of cells can simplify your formulas and enhance readability. Instead of =$A$1:$A$10, you could name this range "Prices" and use =SUM(Prices) for a cleaner and more understandable formula.
Using the $ key efficiently:
Pressing F4 repeatedly after selecting a cell reference will cycle through the different combinations of relative and absolute references ($A1, A$1, $A$1, A1). This is a valuable time-saver.
Protecting Your Worksheet: The Final Step
After locking your formulas, it's wise to protect your worksheet to prevent accidental changes. Go to the "Review" tab and select "Protect Sheet." This will prevent users from modifying the locked cells, ensuring the integrity of your calculations.
Conclusion: Mastering Locked Formulas for Spreadsheet Success
By mastering how to lock formulas in Excel, you're not just protecting your work; you're streamlining your workflow and ensuring data accuracy. This guide has provided you with the foundation. Practice these techniques, and soon you'll be confidently creating complex, robust, and error-free Excel spreadsheets. Remember to utilize these techniques in conjunction with effective keyword placement and semantic SEO for optimal search engine visibility.