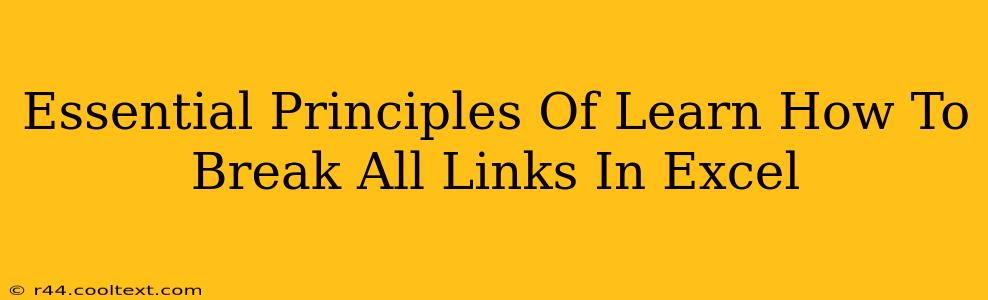Breaking links in Excel can be crucial for various reasons: to reduce file size, improve performance, enhance security, or simply to clean up a workbook. This guide outlines the essential principles to master this important Excel skill. We'll cover different scenarios and provide step-by-step instructions to ensure you can confidently break all links in your Excel spreadsheets.
Why Break Links in Excel?
Before diving into the how, let's understand the why. Breaking links in Excel offers several significant advantages:
-
Reduced File Size: External links significantly increase file size. Breaking them shrinks your file, making it easier to share and manage. This is particularly important for large workbooks.
-
Improved Performance: Workbooks with numerous external links can be slow to load and respond. Severing these links drastically improves performance and responsiveness.
-
Enhanced Security: External links can pose security risks, especially if they point to untrusted sources. Breaking links mitigates this risk.
-
Data Integrity: If linked data changes unexpectedly in the source file, your workbook can become unreliable. Breaking links ensures you're working with a static, consistent dataset.
-
Simplified Management: Workbooks with fewer links are easier to manage and maintain, reducing the chance of errors related to broken links.
Methods to Break All Links in Excel
There are several ways to break links in Excel, each suited to different situations. Let's explore the most effective methods:
1. Using the "Edit Links" Dialog Box
This is the most comprehensive method and allows selective or complete link breakage.
- Steps:
- Go to Data > Edit Links.
- The "Edit Links" dialog box appears, listing all external links.
- Select all the links you want to break.
- Click Break Link.
- Click OK.
This method is ideal for breaking specific links or reviewing them before breaking.
2. Breaking Links Programmatically (VBA)
For advanced users, Visual Basic for Applications (VBA) offers a powerful way to break all links automatically. This is especially useful for handling multiple workbooks or automating the process. Note: This requires some VBA programming knowledge.
- Example VBA Code:
Sub BreakAllLinks()
Dim wb As Workbook
Set wb = ThisWorkbook
wb.ChangeLink Name:=,"", Type:=xlLinkTypeExcelLinks
End Sub
This code breaks all Excel links within the current workbook.
3. Copying and Pasting Values
This simple method effectively breaks links by converting linked data into static values.
- Steps:
- Select the cells containing linked data.
- Copy the selected cells (Ctrl+C or Cmd+C).
- Right-click on the top-left cell of the selection.
- Select Paste Special.
- Choose Values and click OK.
This method is suitable when you only need the data, not the live link.
Troubleshooting Broken Links
Sometimes, even after breaking links, residual errors might remain. Here are some troubleshooting tips:
- Check for hidden worksheets: Links might exist on hidden worksheets. Unhide them and repeat the link-breaking process.
- Check for named ranges: Linked data might be referenced through named ranges. Update or delete these ranges.
- Close and reopen the workbook: Sometimes, a simple close and reopen resolves lingering issues.
- Check for embedded objects: Objects like charts or images might have embedded links. You might need to update or delete them separately.
Conclusion
Mastering the art of breaking links in Excel is a valuable skill for any user. Understanding the reasons behind link breakage and employing the appropriate methods ensures efficient workbook management, improved performance, and enhanced security. Whether using the "Edit Links" dialog box, VBA, or the copy-paste method, choosing the right approach depends on your specific needs and technical expertise. Remember to save your workbook frequently throughout the process to avoid losing any unsaved changes.