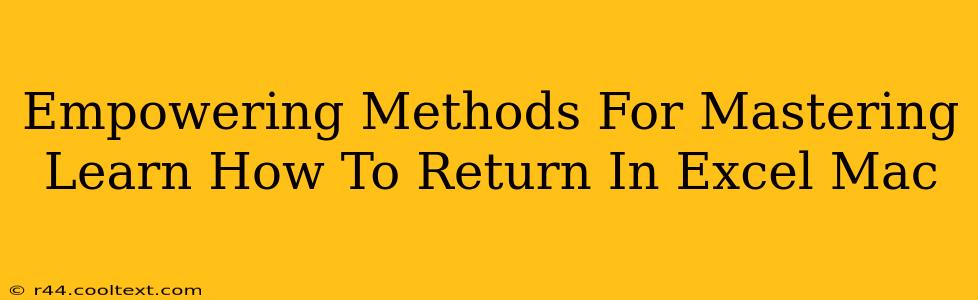Returning values in Excel is a fundamental skill for any user, regardless of experience level. Whether you're a seasoned data analyst or just starting your spreadsheet journey, understanding how to effectively use return functions can significantly boost your productivity and data manipulation capabilities on your Mac. This comprehensive guide provides empowering methods to master the art of returning values in Excel for Mac, covering various scenarios and techniques.
Understanding the Core: The RETURN Function (It Doesn't Exist!)
Before diving into specific techniques, it's crucial to clarify that there isn't a dedicated "RETURN" function in Excel for Mac (or Windows). The term "return" refers to the action of retrieving or displaying a value based on specific criteria or calculations. We'll explore several functions that achieve this "return" functionality.
Powerful Functions for Returning Values
This section explores several functions crucial for returning specific data within your Excel spreadsheets on a Mac.
1. VLOOKUP & HLOOKUP: The Workhorses of Data Retrieval
VLOOKUP (Vertical Lookup) and HLOOKUP (Horizontal Lookup) are incredibly versatile functions for returning values based on a lookup key. These functions are essential when you need to find a specific piece of information within a table.
VLOOKUPSyntax:VLOOKUP(lookup_value, table_array, col_index_num, [range_lookup])HLOOKUPSyntax:HLOOKUP(lookup_value, table_array, row_index_num, [range_lookup])
Example: Imagine a table with product IDs in the first column and prices in the second. VLOOKUP would allow you to input a product ID and retrieve its corresponding price.
Pro Tip: Mastering the range_lookup argument (TRUE for approximate match, FALSE for exact match) is key to using these functions effectively. Using FALSE ensures accurate retrieval, especially when dealing with text data.
2. INDEX & MATCH: A More Powerful Combination
While VLOOKUP and HLOOKUP are user-friendly, the INDEX and MATCH combination provides greater flexibility and power, especially when dealing with complex data structures.
INDEXSyntax:INDEX(array, row_num, [col_num])MATCHSyntax:MATCH(lookup_value, lookup_array, [match_type])
Example: You can use MATCH to find the row number of a specific product ID, and then use INDEX to return the price from that row. This approach is particularly useful for returning values from tables where the lookup column isn't the first column.
3. IF Statements: Conditional Returns
IF statements are essential for creating conditional logic within your spreadsheets. They allow you to return different values based on whether a specified condition is met.
IFSyntax:IF(logical_test, value_if_true, value_if_false)
Example: You can use an IF statement to return "In Stock" if the quantity of a product is greater than zero, and "Out of Stock" otherwise. Nested IF statements allow for even more complex conditional logic.
4. CHOOSE: Selecting from a List
The CHOOSE function lets you return a value from a list based on an index number.
CHOOSESyntax:CHOOSE(index_num, value1, value2, ...)
Example: You could use CHOOSE to return different shipping costs based on a shipping zone number.
Mastering the Art: Practical Application and Tips
- Data Organization: Well-organized data is crucial for efficient use of these functions. Consistent formatting and clear column headers are essential.
- Error Handling: Use functions like
IFERRORto handle potential errors, preventing your spreadsheet from displaying error messages. - Practice: The best way to master these functions is through practice. Experiment with different datasets and scenarios.
- Online Resources: Numerous online tutorials and resources can provide further assistance and examples.
By mastering these functions and techniques, you'll unlock a new level of efficiency and power in your Excel work on your Mac. Remember, the key is practice and a clear understanding of your data and your desired outcome. Happy spreadsheet building!