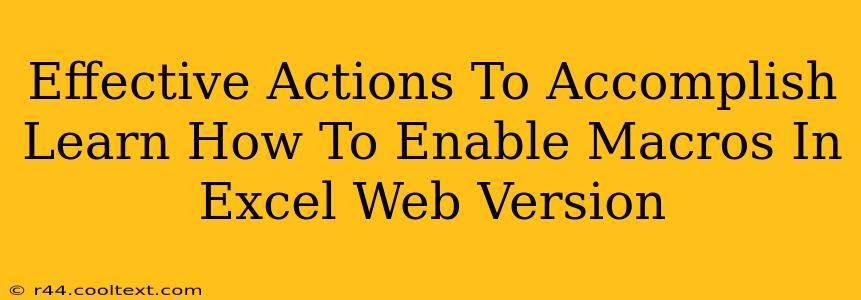Enabling macros in Excel's web version might seem tricky, but it's achievable with the right steps. This guide provides effective actions to successfully enable macros, boosting your productivity and unlocking the full potential of your Excel web experience. We'll cover troubleshooting common issues and ensuring a secure macro environment.
Understanding Macro Security in Excel for the Web
Before diving into the enabling process, it's crucial to understand the security implications. Macros are essentially small programs that automate tasks within Excel. While incredibly useful for boosting efficiency, they can also pose security risks if not handled carefully. Excel for the web employs robust security measures to mitigate these risks.
Key Security Considerations:
- Source of the Macro: Only enable macros from trusted sources. Avoid enabling macros from unknown or unreliable websites.
- Macro Code Review: If possible, review the macro code before enabling it to understand its functionality and ensure it's safe. This is particularly important if you didn't create the macro yourself.
- Regular Updates: Keep your Excel for the web application updated to benefit from the latest security patches.
Steps to Enable Macros in Excel for the Web (If Possible)
Unfortunately, enabling macros in the same way you would in the desktop version of Excel isn't directly supported in the Excel web app. The web version prioritizes security, limiting the functionality available for macros to protect users. Full macro functionality requires the desktop application.
However, you can achieve some automation within Excel for the web using alternative methods:
1. Utilizing Built-in Excel Functions:
Excel for the web offers a wide range of built-in functions that can automate many tasks. Explore functions like VLOOKUP, IF, SUMIF, etc., to automate data manipulation and analysis without relying on macros. This is the safest and often the most efficient approach for web-based Excel.
2. Leveraging Power Automate (Microsoft Power Automate Desktop):
For more complex automation, consider using Power Automate. This service integrates seamlessly with Excel Online and allows you to create automated workflows that can interact with your Excel spreadsheets. This offers a robust alternative to traditional macros within a secure environment. You'll need a Power Automate subscription for this.
3. Working with the Desktop Version of Excel:
If your task absolutely requires macros, the best solution is to use the desktop version of Microsoft Excel. This version offers complete macro functionality with more granular control over security settings. You can then save and share your work in a way compatible with the web version, albeit without the active macro functionality.
Troubleshooting Common Issues
If you encounter problems enabling macros (or, more accurately, finding suitable alternatives), consider these points:
- Browser Compatibility: Ensure you're using a supported and up-to-date web browser.
- Network Connectivity: A stable internet connection is essential for Excel for the web to function correctly.
- Excel Version: Make sure you have the latest version of Excel for the web.
Conclusion: Prioritize Security
While enabling macros directly in Excel for the web isn't possible due to security restrictions, there are viable alternatives to automate your tasks. Prioritize the security of your data and choose the method that best balances your needs with a secure workflow. Remember, using the desktop version of Excel offers the most comprehensive solution for macro-dependent tasks.