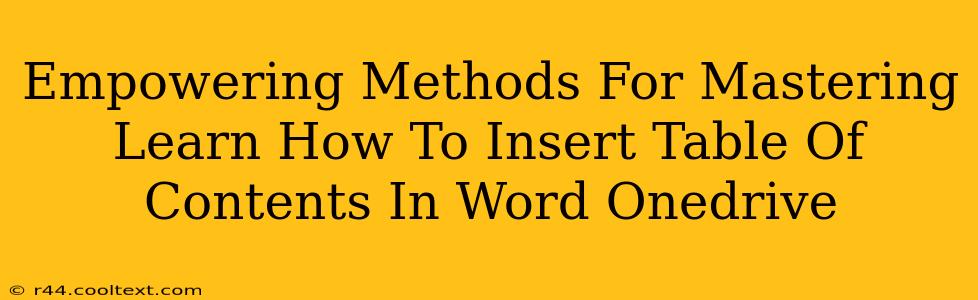Creating professional-looking documents is easier than ever, thanks to the power of Microsoft Word Online and OneDrive. But even with the intuitive interface, some features can seem a little tricky. One common question is: how do I insert a table of contents in Word Online, especially when using OneDrive? This guide will empower you with the knowledge and techniques to effortlessly master this essential document formatting skill.
Why Use a Table of Contents?
Before we dive into the how, let's explore the why. A well-formatted table of contents (TOC) significantly enhances the user experience and professionalism of your document. It:
- Improves Navigation: Readers can quickly locate specific sections, improving readability and comprehension.
- Enhances Organization: A clear TOC showcases the document's structure, making it easier to follow the logical flow of information.
- Adds Professionalism: A properly formatted TOC gives your document a polished and professional appearance, important for reports, academic papers, and business documents.
Step-by-Step Guide: Inserting a Table of Contents in Word Online (OneDrive)
Here's a straightforward, step-by-step process for seamlessly inserting a table of contents in your Word document stored on OneDrive:
-
Open Your Document: Log into your OneDrive account and open the Word document where you want to add the table of contents.
-
Apply Headings: This is crucial. Word uses heading styles (Heading 1, Heading 2, Heading 3, etc.) to automatically generate the TOC. Before inserting the TOC, make sure all your major sections and subsections are formatted with the appropriate heading styles. You can find these styles in the "Home" tab.
-
Navigate to "References": Once your headings are correctly formatted, go to the "References" tab in the Word Online ribbon.
-
Click "Table of Contents": You'll find several options under the "Table of Contents" button. Choose the style that best suits your document's aesthetic. You can always adjust the formatting later.
-
Update the Table of Contents: After inserting the TOC, you might need to update it if you make changes to your headings or add new sections. Simply right-click on the TOC and select "Update Field." Choose "Update entire table" to ensure accuracy.
Troubleshooting Common Issues
-
TOC Not Generating Correctly: Double-check that you've consistently used the built-in heading styles (Heading 1, Heading 2, etc.). Inconsistent formatting will lead to an inaccurate TOC.
-
TOC Styles Don't Match Your Document: Word offers various TOC styles. Experiment with different options from the dropdown menu to find the perfect match for your document's design.
-
Updating the TOC: If you've added or modified sections, remember to right-click the TOC and select "Update Field" to refresh the table.
Beyond the Basics: Advanced TOC Customization
Once you've mastered the basics, explore advanced customization options:
-
Customizing TOC Styles: You can further refine the appearance of your TOC using Word's formatting tools. Change fonts, sizes, spacing, and more to create a unique and professional look.
-
Multiple Levels of Headings: Use Heading 1, Heading 2, Heading 3, and so on to create a hierarchical TOC that reflects the complex structure of your document.
By following these empowering methods, you'll effortlessly create polished documents with professional-looking tables of contents, enhancing both their usability and your productivity. Mastering this skill is a significant step towards improving your document creation workflow and making a strong, positive impression on your readers.