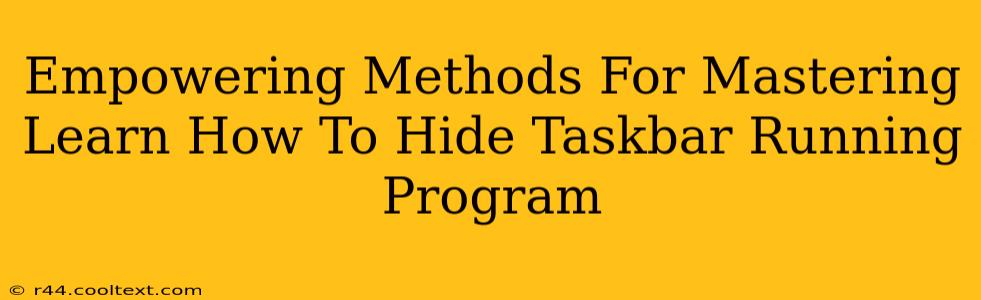Are you tired of cluttered taskbar icons? Do you want to maintain a clean and efficient desktop workspace? Learning how to hide taskbar running programs is a crucial skill for boosting productivity and enhancing your overall computing experience. This comprehensive guide will empower you with several effective methods to seamlessly manage your running applications and reclaim your desktop real estate.
Understanding the Importance of Hiding Taskbar Programs
Before diving into the practical methods, let's understand why hiding taskbar programs is beneficial. A cluttered taskbar can be distracting, hindering your focus and workflow. By mastering these techniques, you can:
- Enhance Focus: A clean desktop promotes concentration and reduces visual distractions.
- Improve Productivity: Quickly accessing applications without visual clutter streamlines your workflow.
- Boost Aesthetics: A clean taskbar contributes to a more visually appealing and organized desktop.
- Improve Privacy: Hiding sensitive applications from view offers an added layer of privacy.
Method 1: Minimizing to the System Tray
This is the simplest method. Many applications allow you to minimize to the system tray (also known as the notification area) located at the bottom-right corner of your taskbar. Look for a small arrow pointing upwards. This usually hides the main application window, leaving only a small icon in the system tray for easy access.
How to minimize to the system tray:
- Identify the application: Locate the application you wish to hide on the taskbar.
- Right-click: Right-click on the application's icon.
- Minimize to Tray: Look for an option like "Minimize to Tray," "Hide," or a similar command. The exact wording varies depending on the application.
Method 2: Using the Taskbar Settings (Windows 10/11)
Windows offers built-in functionality to customize taskbar behavior. This allows for finer control over application visibility.
How to use taskbar settings:
- Right-click the Taskbar: Right-click on an empty area of the taskbar.
- Select Taskbar settings: Choose "Taskbar settings" from the context menu.
- Customize your taskbar: Explore the various options to adjust the taskbar behavior. While you can't directly hide individual running programs from here, you can control other aspects impacting their visibility, such as taskbar size and icon size.
Method 3: Third-Party Applications
Numerous third-party applications offer advanced taskbar management features. These tools provide more granular control and often include features like auto-hiding, customizable tray icons, and more. Remember to research and download only from reputable sources.
Method 4: Using Keyboard Shortcuts (Alt + Tab & Windows Key + D)
While not strictly "hiding" programs, these keyboard shortcuts offer efficient ways to manage application visibility:
- Alt + Tab: Cycle through open applications, allowing you to quickly switch between them without seeing them all on the taskbar simultaneously.
- Windows Key + D: Minimizes all open windows, giving you a clean desktop view. Your applications remain running in the background.
Choosing the Right Method:
The best method depends on your individual needs and preferences. For simple hiding, minimizing to the system tray is often sufficient. For more advanced control, consider exploring third-party applications or Windows taskbar settings. Using keyboard shortcuts will boost your efficiency and improve your workflow.
Conclusion: Reclaim Your Desktop with Confidence
Mastering these methods empowers you to manage your running applications effectively, resulting in a cleaner, more efficient, and visually appealing desktop experience. Remember to choose the method best suited to your needs and embrace the enhanced productivity and focus it brings. By understanding how to seamlessly hide taskbar running programs, you'll elevate your computing experience and unlock your full potential.