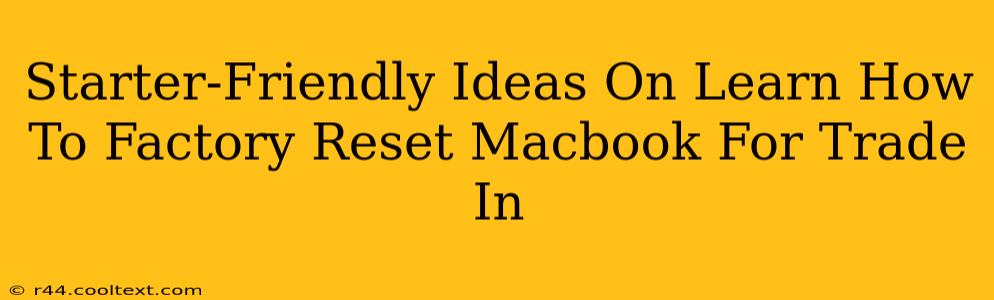Trading in your MacBook can be a great way to upgrade to a newer model or recoup some of your initial investment. But before you hand over your beloved laptop, it's crucial to perform a factory reset. This ensures your personal data is wiped clean and protects your privacy. This guide offers starter-friendly steps on how to factory reset your MacBook, making the trade-in process smooth and secure.
Why Factory Resetting Your MacBook is Crucial Before a Trade-In
Before diving into the how-to, let's understand the why. A factory reset is not merely about deleting files; it's about completely erasing your digital footprint from the device. This includes:
- Protecting your personal data: Emails, documents, photos – everything is wiped clean, preventing potential misuse of your sensitive information.
- Meeting trade-in requirements: Most reputable trade-in programs require a factory reset to ensure the device is ready for resale. Failing to do so might result in a lower trade-in value or rejection.
- Ensuring a clean slate for the new owner: A factory reset prepares your MacBook for its next chapter, providing the new owner with a fresh, uncluttered system.
Step-by-Step Guide to Factory Resetting Your MacBook
This guide covers the process for both newer macOS versions (Catalina and later) and older versions. The process is similar, but the location of some settings might differ slightly.
For macOS Catalina (10.15) and later:
-
Back up your important data: While the factory reset will erase everything, it's crucial to back up anything you want to keep. Use Time Machine or another backup solution to create a complete backup of your files. This is a critical step – don't skip this!
-
Sign out of iCloud and all other accounts: Go to System Preferences > Apple ID and sign out of your Apple ID. Then, sign out of any other accounts like Google, Microsoft, etc.
-
Turn off Find My Mac: This is essential for completing the erase process. Go to System Preferences > Apple ID > Find My, and then turn off Find My Mac. You'll need your Apple ID password for this.
-
Erase your Mac: Go to System Settings > General > Transfer or Reset Mac. Click Erase All Content and Settings. You will be prompted to confirm.
-
Follow the on-screen instructions: Your MacBook will restart and complete the erase process. This can take some time, so be patient.
For macOS Mojave (10.14) and earlier:
-
Back up your important data: Same as above – this is crucial.
-
Sign out of iCloud and all other accounts: Go to System Preferences > iCloud (or Apple ID) and sign out. Sign out of all other accounts.
-
Turn off Find My Mac: Go to System Preferences > iCloud > Find My Mac and turn it off.
-
Erase your Mac: Go to Applications > Utilities > Disk Utility. Select your startup disk (usually named Macintosh HD). Click Erase and follow the on-screen instructions.
Important Considerations:
- Time: The entire process, including backing up, can take several hours.
- Internet Connection: A stable internet connection is needed for some parts of the reset process, especially if you're using iCloud for backups.
- Data Recovery: While a factory reset is designed to securely erase data, professional data recovery is technically possible, though extremely difficult. For complete peace of mind, consider securely destroying the hard drive if you have significant concerns.
By following these steps carefully, you can confidently prepare your MacBook for a trade-in, ensuring your privacy is protected and you receive the best possible value. Remember, if you're unsure about any step, it's always best to consult Apple's support documentation or seek professional help.