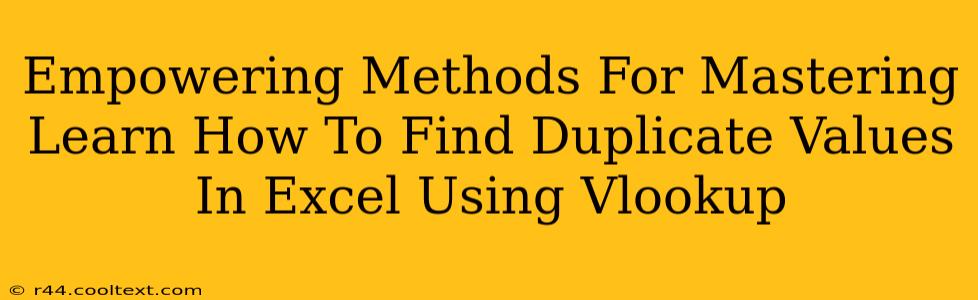Finding duplicate values in a large Excel spreadsheet can be a time-consuming and tedious task. However, mastering the art of using VLOOKUP, combined with other Excel functions, can empower you to efficiently identify and manage these duplicates. This comprehensive guide will equip you with the knowledge and techniques to tackle this challenge head-on.
Understanding the Power of VLOOKUP for Duplicate Detection
VLOOKUP (Vertical Lookup) is a powerful Excel function that searches for a specific value in the first column of a range of cells, and then returns a value in the same row from a specified column. While not directly designed for duplicate detection, we can cleverly leverage its capabilities to achieve this goal.
The Core Strategy: Comparing Values
The core strategy involves using VLOOKUP to check if a value already exists in a previously examined portion of the data. If a match is found, we've identified a duplicate. Let's break down the steps.
Step-by-Step Guide: Identifying Duplicates with VLOOKUP
1. Prepare Your Data:
- Organize your data: Ensure your data is neatly organized in a column (let's assume column A). This is crucial for VLOOKUP to function correctly.
- Add a helper column: Insert a new column (e.g., column B) next to your data column. This column will house the results of our VLOOKUP function.
2. The VLOOKUP Formula:
In cell B2, enter the following formula and then drag it down to apply to all rows:
=IF(COUNTIF($A$1:A1,A2)>0,"Duplicate","")
Let's dissect this formula:
COUNTIF($A$1:A2,A2): This counts how many times the value in cell A2 appears in the range from A1 to the current row (A2). The$symbols make the starting cell ($A$1) absolute, ensuring the range expands as you drag the formula down.>0: This checks if the count is greater than 0. If it is, it means the value is a duplicate."Duplicate": This text is displayed in column B if a duplicate is found."": This is an empty string, displayed if the value is unique.
3. Identifying the Duplicates:
Column B now clearly shows "Duplicate" next to any duplicate values in column A. You can now easily filter or sort your data based on column B to isolate and manage the duplicate entries.
Advanced Techniques and Considerations
- Handling large datasets: For extremely large datasets, consider using alternative methods like advanced filtering or Power Query for improved performance.
- Case sensitivity: VLOOKUP is not case-sensitive. If you need case-sensitive duplicate detection, you'll need a more complex formula involving functions like
EXACT. - Multiple columns: To find duplicates across multiple columns, you'll need to concatenate the columns into a single identifier and then apply the VLOOKUP method.
Conclusion: Mastering Duplicate Detection
By mastering the techniques outlined in this guide, you'll significantly improve your efficiency when working with Excel spreadsheets. The ability to quickly identify and handle duplicate values is a crucial skill for anyone working with data, enabling faster data cleaning, analysis, and reporting. Remember to practice and refine your skills – the more you use these techniques, the more proficient you'll become. This empowers you to spend less time on tedious tasks and more time on insightful analysis.