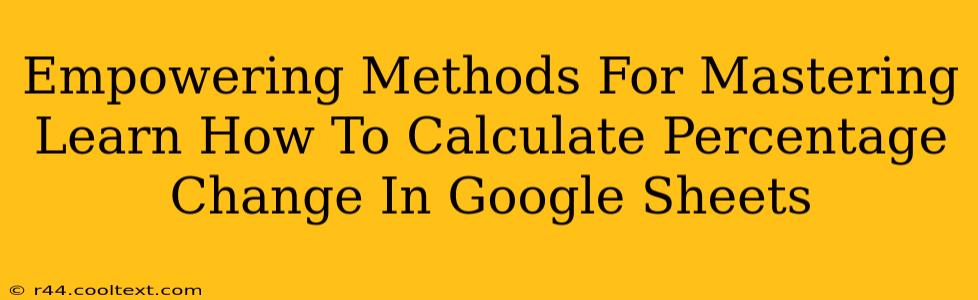Calculating percentage change is a fundamental skill applicable across numerous fields, from finance and business analysis to scientific research and data visualization. Google Sheets, with its intuitive interface and powerful functions, provides an efficient platform to perform these calculations. This comprehensive guide will empower you with various methods for mastering percentage change calculations in Google Sheets, ensuring you can confidently analyze your data.
Understanding Percentage Change
Before diving into the Google Sheets functions, let's solidify our understanding of percentage change. It represents the relative change between an old and a new value, expressed as a percentage. The formula is:
Percentage Change = [(New Value - Old Value) / Old Value] * 100
This formula shows the proportional increase or decrease from the original value. A positive percentage indicates growth, while a negative percentage signifies a decline.
Method 1: Using the Formula Directly in Google Sheets
The most straightforward method involves directly inputting the formula into a Google Sheet cell. Let's say your old value is in cell A1 and your new value is in cell B1. In cell C1, you would enter the following formula:
=(B1-A1)/A1*100
This formula perfectly mirrors the mathematical formula described above. Google Sheets will automatically calculate the percentage change and display it in cell C1.
Example:
| Old Value (A1) | New Value (B1) | Percentage Change (C1) |
|---|---|---|
| 100 | 120 | 20% |
| 50 | 40 | -20% |
Method 2: Leveraging the PERCENTAGE CHANGE Function (Advanced)
While not a built-in function in Google Sheets, you can create a custom function using Google Apps Script for more complex scenarios or to streamline the process across multiple datasets. This function can handle potential errors, such as division by zero. You would need to consult Google Apps Script documentation to create and implement this custom function. This is a more advanced technique and may not be necessary for basic percentage change calculations.
Method 3: Formatting for Clear Presentation
Regardless of the method used, formatting your results is crucial for clear and effective data presentation. Google Sheets allows you to easily format the cells containing your percentage change calculations to display the percentage symbol (%) and to specify the number of decimal places. This enhances readability and makes the data more easily understandable. To format a cell as a percentage:
- Select the cell(s) containing the percentage change.
- Right-click and choose "Format" -> "Number" -> "Percentage".
- Adjust the number of decimal places as needed.
Optimizing Your Workflow with Google Sheets
Mastering percentage change calculations in Google Sheets is about more than just the formulas; it's about integrating these techniques into your broader workflow. Here are some key optimization strategies:
- Data Organization: Maintain well-organized spreadsheets with clear labels for your data. This minimizes errors and simplifies analysis.
- Data Validation: Implement data validation rules to prevent incorrect data entry, which can lead to inaccurate percentage change calculations.
- Charting: Visualize your percentage change data using charts and graphs. This makes trends and patterns much easier to identify.
By utilizing these methods and optimization strategies, you can unlock the full potential of Google Sheets for your percentage change calculations, significantly improving your data analysis capabilities. Remember to always double-check your formulas and data for accuracy. With practice, you'll become proficient in efficiently and effectively calculating percentage change within Google Sheets.