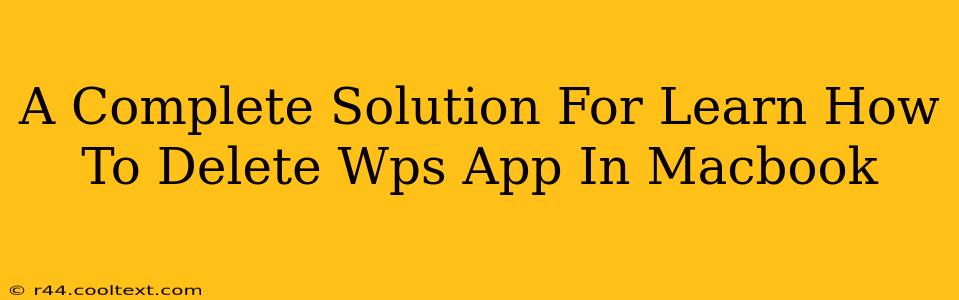Are you ready to declutter your Macbook and remove the WPS Office app? This comprehensive guide provides a step-by-step solution to uninstall WPS Office completely from your Mac, ensuring no leftover files or processes hinder your system's performance. We'll cover all the methods, from the simple drag-and-drop to more thorough manual removal techniques.
Why Delete WPS Office from Your Macbook?
Before we dive into the deletion process, let's understand why you might want to remove WPS Office from your Macbook. Several reasons could prompt this action:
- Insufficient Storage Space: WPS Office, like any application, consumes storage space. If you're running low on disk space, uninstalling less frequently used apps can free up valuable gigabytes.
- Switching to Alternative Software: Perhaps you've found a more suitable office suite or prefer using cloud-based alternatives like Google Docs or Microsoft 365.
- Troubleshooting Performance Issues: Sometimes, applications can cause conflicts or slowdowns. Removing WPS Office can help troubleshoot performance problems on your Macbook.
- Security Concerns: While WPS Office is generally safe, removing it eliminates any potential security risks associated with outdated versions or vulnerabilities.
How to Delete WPS Office from Your Macbook: A Step-by-Step Guide
There are several ways to remove the WPS Office app from your Macbook. We’ll outline each method, starting with the simplest and progressing to more thorough options.
Method 1: The Quick Drag-and-Drop Method
This method is the quickest way to remove the WPS Office app, but it might leave behind some supporting files.
- Locate the WPS Office app: Open your Applications folder (usually found in the Finder sidebar).
- Drag and drop: Find the WPS Office icon and drag it to the Trash icon in the Dock.
- Empty the Trash: Right-click the Trash icon in the Dock and select "Empty Trash."
Important Note: This method is not sufficient for complete removal. Some preference files and cache data may remain, potentially affecting your system.
Method 2: Manual Removal for a Clean Uninstall
For a more thorough removal of WPS Office and its associated files, follow these steps:
-
Follow Method 1: Begin by dragging the WPS Office app to the Trash.
-
Locate Supporting Files: Open your user's Library folder (Go > Go to Folder... and type
~/Library). Search within the Library folder for folders and files related to "WPS Office," "Kingsoft," or similar names. These files might be located in folders like:Application SupportCachesPreferencesContainers(especially relevant for newer versions of macOS)
-
Delete the Files (with Caution!): Carefully review the files you find. If you're unsure about a file's purpose, it's best to leave it alone. Delete the identified WPS Office related files and folders.
-
Empty the Trash: Once you've deleted all the files you're comfortable removing, empty the Trash to finalize the uninstall process.
Caution: Incorrectly deleting files can cause system instability. Proceed with caution and only delete files you are confident are related to WPS Office.
Method 3: Using an Uninstaller (If Available)
WPS Office might have come with its own dedicated uninstaller. Check the WPS Office application package or its installation directory for an uninstaller application. If found, follow the uninstaller's instructions for a clean removal.
Post-Uninstall Tips for Optimal Macbook Performance
After uninstalling WPS Office, consider these steps to optimize your Macbook's performance:
- Restart your Mac: This ensures that all processes related to WPS Office are terminated.
- Run Disk Utility: Use Disk Utility (found in Applications > Utilities) to verify your disk space and check for any errors.
- Update your macOS: Keeping your operating system updated ensures optimal performance and security.
By following these steps, you can effectively remove WPS Office from your Macbook and ensure a clean, efficient system. Remember to always back up important data before performing any significant system changes.