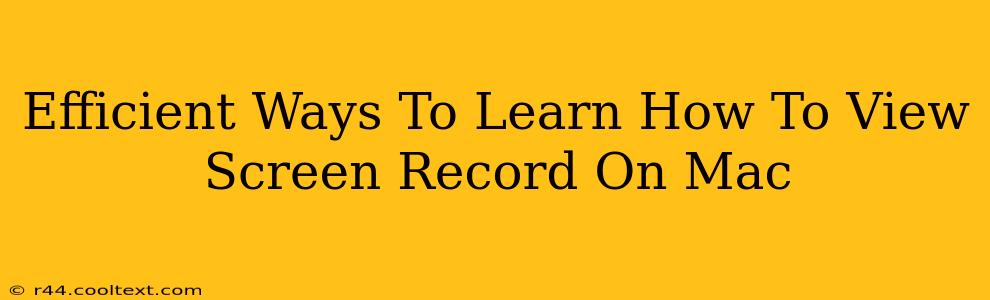Learning how to screen record on your Mac is a valuable skill for many reasons – from creating tutorials and presentations to capturing gameplay or troubleshooting technical issues. This guide will explore efficient methods to learn and master this function, ensuring you can view your screen recordings with ease.
Understanding Mac's Built-in Screen Recording Capabilities
macOS offers a built-in screen recording tool, readily accessible through QuickTime Player. This eliminates the need for third-party software, making it an excellent starting point for beginners.
Step-by-Step Guide to Using QuickTime Player:
- Open QuickTime Player: Locate the application in your Applications folder or use Spotlight search (Cmd + Space).
- Start a New Recording: Go to "File" > "New Movie Recording." You'll see a small recording window appear.
- Choose Your Recording Options: Click the small arrow next to the record button to select your microphone (for audio recording) and the area you wish to capture (entire screen, selected window, or a portion of the screen).
- Record Your Screen: Click the record button. A countdown timer will appear.
- Stop Recording: Click the stop button in the menu bar or the recording window.
- View Your Recording: Your recording will automatically save as a .mov file. You can find it in your Movies folder. Simply double-click to view.
Beyond QuickTime: Exploring Other Screen Recording Options
While QuickTime Player provides a solid foundation, other applications offer enhanced features and functionalities. These can include options for advanced editing, annotations, and more.
Popular Alternatives and Their Benefits:
- OBS Studio: A powerful, free, and open-source option perfect for streaming and detailed screen recordings. It offers highly customizable settings and allows for multi-source recording.
- ScreenFlow: A user-friendly, paid application designed for creating professional-looking screen recordings and video edits. It provides a streamlined workflow and intuitive interface.
- Kap: Another free and simple option focusing on ease of use. Ideal for quick screen recordings without complex settings.
Tips for Efficient Screen Recording and Playback:
- Plan your recording: Knowing what you want to capture beforehand saves time and avoids unnecessary editing.
- Optimize your settings: Adjust the resolution and frame rate according to your needs. Higher resolution and frame rate will result in larger file sizes.
- Use a dedicated microphone: For high-quality audio, invest in an external microphone.
- Organize your recordings: Create folders to keep your screen recordings organized by date or project.
- Utilize keyboard shortcuts: Learning keyboard shortcuts for starting and stopping recordings speeds up the workflow.
Mastering Screen Recording: Resources for Continued Learning
Numerous online resources are available to help you enhance your screen recording skills. Searching for tutorials on YouTube or exploring online forums can provide valuable insights and solutions to specific issues. Remember to specify your chosen software (e.g., "OBS Studio tutorial," "ScreenFlow tips") in your searches for targeted results.
By following these tips and exploring the various available tools, you'll efficiently learn how to view screen recordings on your Mac and use this skill to its full potential. Remember to practice regularly; the more you use these tools, the more comfortable and efficient you'll become.