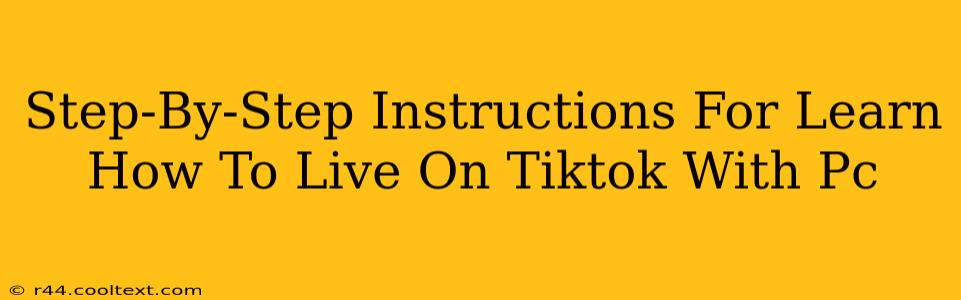TikTok's popularity continues to explode, making it a prime platform for creators and businesses alike. While the app is designed for mobile, many users find the limitations frustrating. Thankfully, going live on TikTok from your PC is achievable! This guide provides a comprehensive, step-by-step walkthrough on how to do it.
Why Go Live on TikTok from Your PC?
Several advantages exist for using a PC for TikTok Lives:
- Better Streaming Quality: PCs generally offer higher processing power and better internet connectivity, leading to smoother, higher-quality live streams.
- Enhanced Production Capabilities: Leverage external cameras, microphones, and lighting for a more professional and engaging broadcast.
- Easier Content Management: Managing comments, interacting with viewers, and preparing content becomes significantly easier with a larger screen and keyboard.
- Access to More Software: Utilize streaming software to enhance your live experience with features like scene switching, overlays, and more.
Methods for TikTok Live Streaming on PC
There are two primary methods to stream live on TikTok using a PC:
Method 1: Using Third-Party Streaming Software
This method offers the most flexibility and control. Popular options include OBS Studio (free and open-source) and Streamlabs Desktop (with both free and premium options). Here's a general overview:
-
Choose Your Software: Download and install your preferred streaming software. OBS Studio is a highly recommended choice for its versatility and extensive customization options.
-
Configure Your Stream: Set up your streaming software to connect to TikTok. This usually involves creating a streaming key (found within your TikTok settings) and inputting it into your software. You'll need to choose your encoder settings; ensure they're compatible with TikTok's requirements (check TikTok's official documentation for the most up-to-date information).
-
Connect Your Sources: Add your webcam, microphone, and any other visual elements you want to include in your stream (e.g., screen captures, game footage).
-
Test Your Stream: Before going live, test everything thoroughly to ensure your audio and video are working correctly and the stream is stable.
-
Go Live on TikTok: Once everything is ready, click the "Go Live" button within your TikTok app. Simultaneously, start streaming through your streaming software.
Important Note: TikTok's API is not officially designed for third-party streaming software. This means using this method may require some technical expertise and troubleshooting. Always refer to the documentation for your chosen streaming software.
Method 2: Using an Emulator (Less Recommended)
While technically possible, using an Android emulator like Bluestacks or NoxPlayer to run the TikTok app on your PC is not ideal. This method often leads to performance issues, glitches, and lower streaming quality. It's generally less reliable and more resource-intensive than using dedicated streaming software.
Optimizing Your TikTok Live Stream for Success
Regardless of your chosen method, consider these best practices:
- High-Quality Audio and Video: Invest in a good microphone and webcam for a professional appearance.
- Engaging Content: Plan your stream beforehand. Interact with your audience, respond to comments, and keep the energy up.
- Promote Your Live Stream: Announce your live stream on other social media platforms and within your TikTok profile.
- Consistent Scheduling: Regular live streams build anticipation and help you cultivate a loyal following.
- Analyze Your Results: After each stream, review the analytics to understand what worked well and what could be improved.
Going live on TikTok from your PC opens up a world of opportunities. By following these steps and implementing best practices, you can elevate your TikTok presence and connect with your audience on a deeper level. Remember to check TikTok's official guidelines and policies regularly for the latest updates and requirements for live streaming.