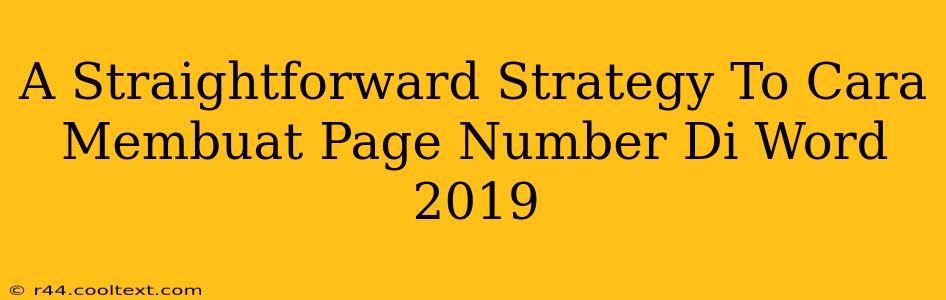A Straightforward Strategy To Cara Membuat Page Number Di Word 2019
Adding page numbers to your Word 2019 document is a crucial step in professional document creation. This straightforward guide will walk you through the process, ensuring your document is polished and ready for any purpose. We'll cover how to create page numbers in Word 2019, focusing on simplicity and clarity. Whether you need page numbers for a report, essay, or any other document, this guide has you covered.
Understanding the Importance of Page Numbers
Before diving into the "how-to," let's understand why page numbers are essential. Page numbers provide:
- Organization: They make navigating long documents significantly easier for both you and your readers.
- Professionalism: Documents with page numbers appear more polished and professional, enhancing credibility.
- Reference Simplicity: They simplify referencing specific sections within the document.
Step-by-Step Guide: Cara Membuat Page Number Di Word 2019
Here's a clear, step-by-step guide on how to add page numbers to your Word 2019 document:
-
Open your Word 2019 document: Begin by opening the document to which you wish to add page numbers.
-
Navigate to the "Insert" Tab: Locate and click the "Insert" tab at the top of the Word interface.
-
Select "Page Number": Within the "Insert" tab, you'll find a section dedicated to headers and footers. Click on the "Page Number" dropdown menu.
-
Choose your Page Number Location: The dropdown menu offers various options for page number placement: top of the page (header), bottom of the page (footer), and different positions within those areas (e.g., top right, bottom center). Select the location that best suits your document's layout.
-
Select Page Number Format (Optional): Word provides various formatting options for page numbers. You can choose from different number styles (e.g., 1, 2, 3 or i, ii, iii), and adjust the font, size, and color to match your document's overall aesthetic.
-
Review and Adjust (Optional): After inserting the page numbers, review your document to ensure they are correctly placed and formatted. You can easily adjust their position and format by double-clicking within the header or footer area.
Troubleshooting Common Issues
-
Page numbers missing on the first page: This is a common setting. Many documents omit page numbers from the first page for aesthetic reasons. To control this, after inserting page numbers, click on the header or footer area, and look for a "Different First Page" checkbox. This allows you to customize the first page independently.
-
Page number format issues: If you're unhappy with the formatting of your page numbers, simply double-click the header or footer where the page numbers are located and make the necessary adjustments using Word's formatting tools.
Beyond the Basics: Advanced Page Numbering Techniques
While this guide covers the fundamental "cara membuat page number di Word 2019," Word offers many advanced options for page numbering, including:
- Different Numbering for Sections: For documents with distinct sections, you can easily customize the page numbering to start anew for each section.
- Roman Numerals: Using roman numerals (i, ii, iii, etc.) for preliminary pages (such as the table of contents) is a common stylistic choice easily achieved within Word.
- Custom Page Numbering Formats: For even more control, explore Word's advanced formatting options to create truly unique page number styles.
By following these steps, you can confidently add page numbers to your Word 2019 documents, creating professional and well-organized outputs. Remember to always proofread and review your work before finalizing. This ensures accuracy and professional presentation.