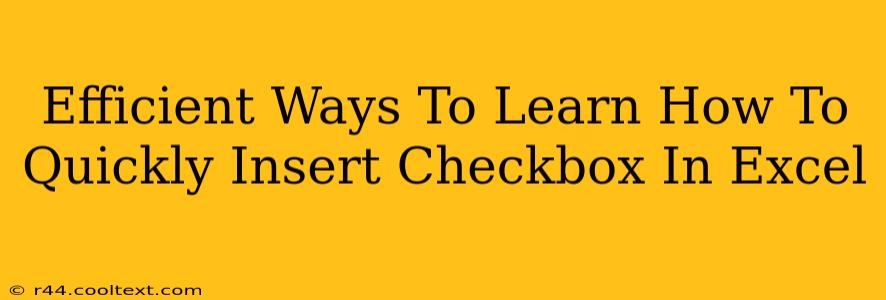Adding checkboxes to your Excel spreadsheets can significantly enhance their functionality, allowing for easier data entry and organization. Whether you need to track tasks, create surveys, or manage inventory, checkboxes offer a user-friendly interface. This guide outlines several efficient methods for quickly inserting checkboxes into your Excel worksheets, catering to different skill levels and preferences.
Method 1: Using the Developer Tab (Easiest Method)
This is arguably the most straightforward method and is ideal for beginners.
-
Enable the Developer Tab: If you don't see the "Developer" tab in the Excel ribbon, you'll need to enable it. Go to File > Options > Customize Ribbon. In the right-hand panel, check the box next to "Developer" and click "OK".
-
Insert a Checkbox: Navigate to the Developer tab. In the "Controls" group, click on the Insert button. A dropdown menu will appear. Select the Form Controls option, and then choose the checkbox icon (it looks like a square with a checkmark).
-
Place the Checkbox: Click on the cell where you want to place the checkbox. The checkbox will be inserted. You can resize it by dragging the handles.
-
Linking the Checkbox to a Cell: Right-click on the checkbox and select "Format Control". In the "Control" tab, locate the "Cell link" box. Click in this box and then select the cell where you want the checkbox's value to be stored (e.g., A1). A "1" will appear in the linked cell when the box is checked, and a "0" when unchecked. Click "OK".
Now, whenever you check or uncheck the box, the linked cell will update automatically. This allows you to use the cell value in formulas and other calculations.
Method 2: Using VBA (For Advanced Users)
For those comfortable with Visual Basic for Applications (VBA), you can automate the process of inserting checkboxes and linking them to cells using code. This method is excellent for inserting multiple checkboxes or integrating the process into a larger macro.
This example shows how to insert a checkbox into cell A1 and link it to cell B1:
Sub InsertCheckbox()
Dim cb As OLEObject
Set cb = ActiveSheet.OLEObjects.Add(ClassType:="Forms.CheckBox.1", Link:=True, _
DisplayAsIcon:=False, Left:=10, Top:=10, Width:=100, Height:=100)
With cb
.Name = "MyCheckbox"
.LinkedCell = Range("B1").Address
End With
End Sub
Remember to adjust cell references and other parameters as needed. This code provides more control and flexibility, enabling dynamic checkbox insertion based on your specific requirements.
Method 3: Using the Data Validation Feature (For Simple Checkboxes)
While not a true checkbox, data validation can create a simple on/off toggle using a dropdown list. This approach doesn't provide the visual checkbox but offers a simple alternative.
-
Select the Cell: Choose the cell where you want the checkbox-like functionality.
-
Data Validation: Go to Data > Data Validation.
-
Settings: Under the "Settings" tab, choose "List" from the "Allow" dropdown. In the "Source" box, type
TRUE,FALSE(without quotes). This creates a dropdown with "TRUE" and "FALSE" options. -
Input Message (Optional): Customize the input message to guide users.
-
Error Alert (Optional): Set up an error alert if a user enters an invalid value.
This method is less visually appealing than actual checkboxes, but it's a quick way to achieve basic on/off functionality.
Optimizing Your Excel Checkboxes for Efficiency
- Group Checkboxes: For better organization, group related checkboxes using the grouping features within the Developer tab.
- Use Descriptive Names: Name your checkboxes meaningfully to improve clarity and maintainability.
- Consider Conditional Formatting: Enhance your spreadsheets by using conditional formatting to highlight rows or cells based on checkbox states.
By implementing these strategies, you can effectively and efficiently manage checkboxes within your Excel spreadsheets, enhancing productivity and streamlining your workflow. Remember to tailor your approach based on your comfort level with Excel features and the complexity of your project.