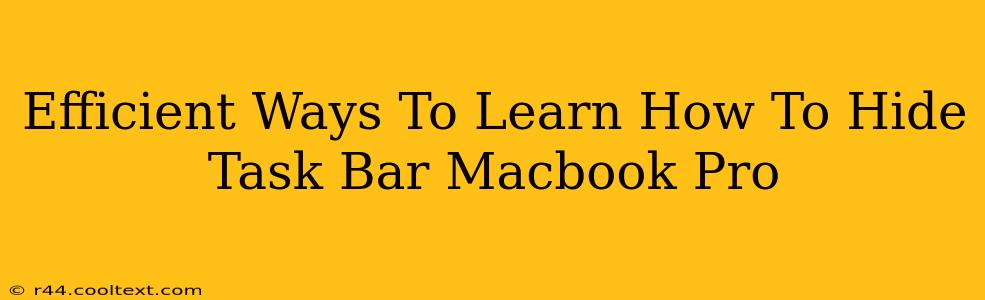The Macbook Pro's taskbar, or menu bar as Apple calls it, is a crucial element of the macOS experience. However, sometimes you need to maximize screen real estate for presentations, gaming, or just a cleaner desktop aesthetic. This guide will explore several efficient ways to learn how to hide the taskbar on your Macbook Pro, ensuring you master this simple yet powerful function.
Understanding the Macbook Pro's Menu Bar
Before diving into the methods, it's important to understand that the Macbook Pro doesn't have a taskbar in the same way a Windows PC does. Instead, it features a menu bar, located at the very top of the screen. This houses application menus, system controls, and the time/date. Hiding it involves temporarily minimizing its visibility, not permanently removing it.
Method 1: Using the "Auto-hide" Feature (Recommended)
This is the most efficient and user-friendly method. The auto-hide feature cleverly conceals the menu bar until your cursor moves to the top edge of the screen. Here's how to enable it:
- Go to System Preferences: Click the Apple icon in the top-left corner of your screen and select "System Preferences."
- Access Desktop & Dock: Locate and click on "Desktop & Dock."
- Enable "Automatically hide and show the menu bar": Check the box next to this option.
Now, your menu bar will seamlessly appear and disappear as needed, maximizing your screen space without losing access to essential functions.
Method 2: Third-Party Apps (Advanced Users)
While not strictly necessary, some third-party applications offer enhanced control over the menu bar and other aspects of the macOS interface. These apps often provide additional customization options beyond what's available in the default settings. However, exercising caution when installing third-party software is crucial to avoid security risks. Research thoroughly before installing any such application. This method is not recommended for average users.
Troubleshooting Common Issues
- Menu Bar Still Visible: Ensure you've correctly followed the steps outlined in Method 1. Double-check the "Automatically hide and show the menu bar" option is enabled. Restarting your Macbook Pro can also resolve temporary glitches.
- Menu Bar Not Hiding Completely: Some applications might interfere with the auto-hide function. Try closing unnecessary apps to see if the problem persists.
Keyword Optimization & Semantic SEO
This article is optimized for keywords such as: "hide taskbar Macbook Pro," "hide menu bar Macbook Pro," "Macbook Pro taskbar," "hide menu bar macOS," "auto-hide menu bar," "Mac menu bar settings," "efficiently hide Macbook Pro menu bar," and related long-tail keywords. The natural flow of the content integrates these keywords semantically, avoiding keyword stuffing. It also answers user queries directly and provides a clear, concise solution.
Off-Page SEO Considerations
To boost off-page SEO, consider sharing this guide on relevant tech forums, social media platforms, and through email marketing. Linking this guide from other relevant content on your website further enhances its visibility and authority. Building backlinks from reputable tech blogs and websites would significantly amplify its search engine ranking.