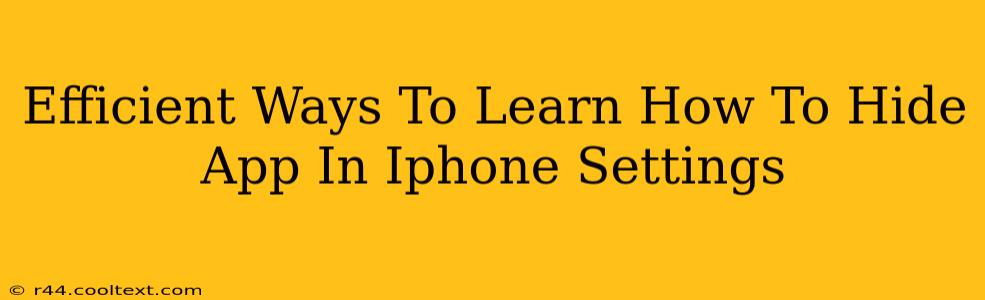Are you looking for ways to declutter your iPhone home screen and keep certain apps private? Hiding apps on your iPhone is easier than you think! This guide will walk you through efficient methods to learn how to hide apps in iPhone settings, ensuring a cleaner interface and enhanced privacy.
Understanding iPhone App Hiding Capabilities
Before we dive into the specifics, it's important to understand that iPhones don't offer a direct "hide app" function like some Android devices. Instead, you manage app visibility through a combination of techniques. This primarily involves removing apps from your home screens while retaining access to them.
Method 1: Removing Apps from Home Screens
This is the most common method for effectively "hiding" apps. It doesn't delete the apps, just removes them from view on your home screens.
Steps:
- Locate the app: Find the app you want to hide on your iPhone home screen.
- Initiate "jiggle mode": Long-press on any app icon until the icons start to wiggle. This activates "jiggle mode".
- Remove the app: You'll see a small "x" in the corner of each app icon. Tap the "x" on the app you wish to hide.
- Confirm removal: A pop-up will ask you to confirm whether you want to delete the app or remove it from your home screen. Choose "Remove App". Crucially, selecting "Delete App" will remove the app completely. We're only hiding it here!
- Exit jiggle mode: Once you've removed the app, tap the "Done" button in the upper right corner to exit jiggle mode.
The app is now hidden from your home screen. You can still access it through Spotlight search (swipe down from the home screen and type the app name) or via the App Library (swipe left to the last home screen).
Method 2: Utilizing the App Library
The App Library, introduced in iOS 14, automatically organizes your apps into categories. While not strictly "hiding," it effectively declutters your home screens by moving apps you don't frequently use into a categorized list.
How to access the App Library:
Simply swipe leftmost on your home screen pages until you reach the App Library. Your apps are automatically categorized, making it easy to locate even hidden apps.
Method 3: Using Folders (for Partial Hiding)
If you want to keep related apps together but out of the main view, folders are a great solution.
Creating Folders:
- Long-press an app.
- Drag and drop the app onto another app. A folder will automatically form.
- Rename the folder (optional) for better organization.
Enhancing Privacy Beyond Hiding Apps
While hiding apps improves visual organization, for robust privacy consider these extra steps:
- Strong Passcode/Face ID/Touch ID: A strong passcode ensures only authorized users can access your device and your apps.
- Screen Time: Use Screen Time features to set app limits and monitor usage.
- Two-Factor Authentication: Enable two-factor authentication on all sensitive accounts accessed through your iPhone apps.
By combining these methods, you can effectively learn how to hide apps on your iPhone, achieving a clean home screen and a heightened sense of privacy and control. Remember, the goal is to manage app visibility, not to delete apps, unless you intend to remove them permanently.