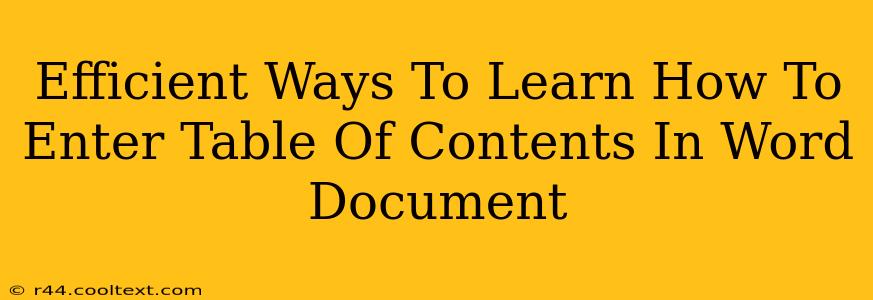Creating a professional-looking document often involves adding a table of contents (TOC). A well-formatted TOC significantly improves readability and navigation, especially for longer documents. This guide outlines efficient methods to learn how to insert and customize a table of contents in your Word document. We'll cover everything from the basics to advanced customization options.
Understanding the Fundamentals: Styles and Headings
Before diving into the insertion process, understanding the importance of heading styles is crucial. Word automatically generates the TOC based on the heading styles (Heading 1, Heading 2, Heading 3, etc.) applied to your text. Proper use of heading styles is the foundation of a correctly formatted TOC.
-
Why Styles Matter: Using pre-defined heading styles ensures consistency and allows Word to accurately identify sections for the TOC. Manually typing "Chapter 1" won't work; you need to apply the "Heading 1" style to it.
-
Applying Heading Styles: Select the text you want to be a heading, then click the appropriate heading style in the Home tab. This is usually found in the "Styles" section.
Inserting the Table of Contents: A Step-by-Step Guide
Once your document is properly formatted with heading styles, inserting the TOC is straightforward:
- Place your cursor: Position the cursor where you want the TOC to appear in your document.
- Navigate to References: Click on the "References" tab in the Word ribbon.
- Select Table of Contents: Click on the "Table of Contents" button. You'll see various pre-designed TOC options. Choose one that suits your document's style.
- Automatic Update: Word will automatically generate a TOC based on your headings. To update the TOC after making changes to your document's headings, right-click on the TOC and select "Update Field." Choose to update either "Entire Table" or "Pages only."
Customizing Your Table of Contents
Word offers excellent customization options to tailor your TOC to your needs:
- Choosing a Different Style: Experiment with the different pre-set TOC styles offered by Word. Each style provides a different visual presentation.
- Manual Table of Contents: For ultimate control, you can create a manual TOC. This involves manually entering each heading and page number. While more time-consuming, it provides complete flexibility.
- Number of Levels: Determine how many heading levels (Heading 1, Heading 2, Heading 3, etc.) you want included in your TOC. This impacts the depth of your document's navigation.
- Changing the Font, Size, and Formatting: You can modify the font, size, and other formatting aspects of your TOC after it's generated. Simply select the text and use the formatting options in the Home tab.
Troubleshooting Common Issues
- TOC Not Updating: Ensure you're using the "Update Field" option correctly. Double-check that your headings are correctly styled.
- Incorrect Page Numbers: This often indicates an issue with page breaks or section breaks in your document.
- Missing Headings: Verify that all headings are properly styled using the built-in heading styles.
Beyond the Basics: Advanced TOC Techniques
For advanced users, consider exploring:
- Customizing Table of Contents Fields: Delve into Word's field codes to achieve more granular control over the TOC's appearance and functionality.
- Using Bookmarks: Insert bookmarks to create hyperlinks within the TOC for easier navigation to specific sections.
- Cross-referencing: This feature allows you to create automatic references to figures, tables, and equations within your document.
By mastering these techniques, you can efficiently create and customize tables of contents, enhancing the professionalism and user-friendliness of your Word documents. Remember, consistent use of heading styles is paramount for an accurate and automatically updating TOC.