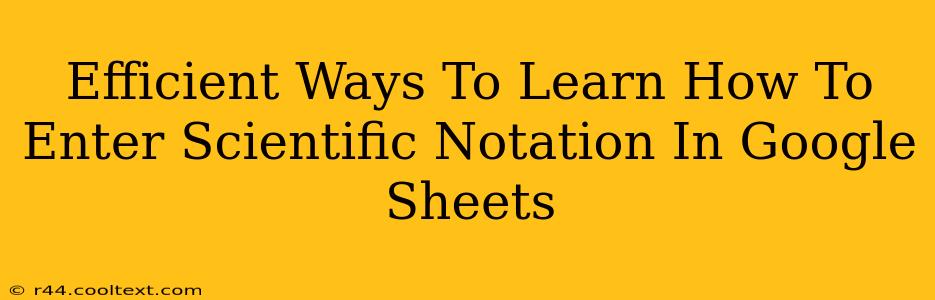Google Sheets is a powerful tool for data analysis, but mastering its features, like handling scientific notation, can significantly enhance your workflow. This guide provides efficient ways to learn how to enter scientific notation in Google Sheets, ensuring accuracy and efficiency in your calculations.
Understanding Scientific Notation in Google Sheets
Before diving into the methods, let's clarify what scientific notation is. Scientific notation, or standard form, expresses numbers as a product of a number between 1 and 10 (the significand or mantissa) and a power of 10 (the exponent or order of magnitude). For example, 1,230,000 is written as 1.23 x 106 in scientific notation. Google Sheets automatically displays very large or very small numbers in this format to improve readability. Understanding this is key to accurately entering and interpreting data.
Method 1: Direct Entry using the "E" Notation
The most straightforward method for entering scientific notation in Google Sheets is using the "E" notation. This mimics the way scientific notation is commonly written. To represent a number like 1.23 x 106, you would simply type 1.23E6 into the cell. The "E" represents "times ten raised to the power of". For negative exponents (representing very small numbers), use a minus sign. For instance, 2.5 x 10-3 would be entered as 2.5E-3.
Example:
| Cell | Entry | Result |
|---|---|---|
| A1 | 1.23E6 |
1,230,000 |
| A2 | 2.5E-3 |
0.0025 |
Method 2: Using the Formula Bar and Formatting
Alternatively, you can enter the number in standard decimal form in the cell, and then use the formula bar to adjust the formatting. This method is useful if you prefer working with the full number initially. After entering the number, highlight the cell and go to "Format" > "Number" > "More formats" > "Custom number format." Here, you can specify scientific notation using the format code 0.00E+00. Adjust the number of decimal places (0.00) as needed for your data's precision.
Example:
- Enter
1230000in cell A3. - Select A3, go to "Format" > "Number" > "More formats" > "Custom number format".
- Enter
0.00E+00and click "Apply".
The cell will now display 1.23E+06.
Method 3: Converting from Standard to Scientific Notation within a Formula
If you're working with formulas, Google Sheets can automatically convert numbers to scientific notation based on the result of the calculation. There’s no special function needed for conversion; the sheet will handle this automatically if the result falls outside a certain display range.
Troubleshooting and Tips
- Error Messages: If you encounter errors, double-check your typing for accuracy. Ensure the "E" is uppercase and that the exponent is a valid integer.
- Data Consistency: Maintain consistency in your notation throughout your spreadsheet for better analysis.
- Precision: Consider the appropriate number of significant figures when using scientific notation to avoid inaccuracies.
By mastering these methods, you'll significantly improve your efficiency when working with scientific notation in Google Sheets, leading to more accurate and streamlined data analysis. Remember to practice regularly to solidify your understanding and develop speed and accuracy. This enhanced proficiency will undoubtedly benefit your spreadsheet work and contribute to a more productive workflow.