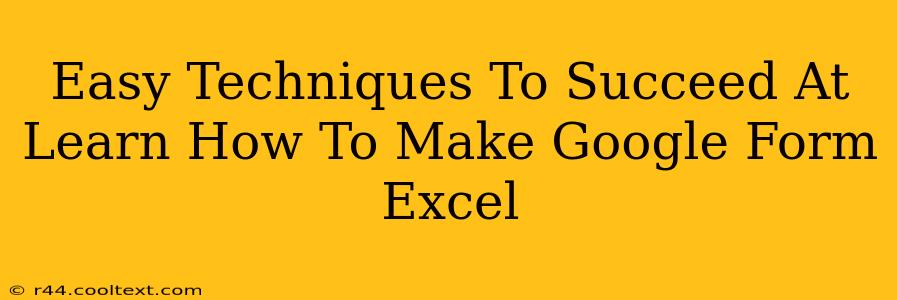Creating effective Google Forms that seamlessly integrate with Excel is a crucial skill for anyone working with data. This guide provides easy-to-follow techniques to master this process, boosting your productivity and data management capabilities. We'll cover everything from basic form creation to advanced features, ensuring you can leverage the power of Google Forms and Excel together.
Understanding the Synergy: Google Forms and Excel
The combination of Google Forms and Excel offers a powerful workflow. Google Forms handles data collection efficiently, while Excel provides robust analysis and manipulation tools. By mastering the connection between these two platforms, you streamline your data management, saving time and effort.
Key Benefits of Using Google Forms with Excel:
- Automated Data Collection: Eliminate manual data entry – Google Forms automatically populates your chosen spreadsheet.
- Real-time Updates: See responses as they come in, providing instant access to collected data.
- Easy Collaboration: Share your forms and spreadsheets with others for efficient teamwork.
- Versatile Data Analysis: Utilize Excel's powerful features for data analysis, charting, and reporting.
- Scalability: Handle large datasets effortlessly, making it ideal for surveys, registrations, and more.
Step-by-Step Guide: Creating a Google Form Linked to Excel
This section walks you through the process of creating a Google Form and automatically linking it to a Google Sheet, which can then be exported to Excel.
1. Creating Your Google Form:
- Start a new form: Navigate to forms.google.com and click "+".
- Add questions: Use a variety of question types (multiple choice, short answer, etc.) depending on your data needs. Keyword Tip: Use relevant keywords in your question descriptions to improve searchability of your collected data.
- Customize your form: Add a title, description, and branding to make it professional and user-friendly. Consider adding a progress bar to encourage completion.
- Choose your response destination: This is crucial. When creating your form, Google will automatically create a corresponding Google Sheet. Make sure to note this Sheet’s name and location.
2. Linking Your Form to Excel:
-
Export to Excel: Once you've collected responses, you can easily download the data from your Google Sheet directly to Excel. The Google Sheet will automatically update whenever new responses are submitted to your Google Form.
-
Automatic Updates (Advanced): For continuous syncing and updates without manual export, consider using Google Apps Script for a more advanced automation setup. (This requires basic coding knowledge.)
3. Analyzing Your Data in Excel:
- Import data: Import your Google Sheet data into Excel.
- Data Cleaning: Clean and prepare your data for analysis. This might include removing duplicates, handling missing values, and formatting.
- Data Analysis: Use Excel's tools for calculations, charts, pivot tables, and more to derive insights from your collected data. Remember to use descriptive labels and titles in Excel for clarity and ease of understanding.
Advanced Techniques for Enhanced Functionality
To truly maximize the power of Google Forms and Excel, consider these advanced techniques:
Using Google Apps Script for Automation:
- Automatic email notifications: Set up automatic emails upon form submission or when specific criteria are met.
- Data validation: Implement data validation rules in your Google Form to ensure data quality and consistency.
- Conditional logic: Use conditional logic to show or hide questions based on previous responses.
Leveraging Excel's Advanced Features:
- Data Visualization: Create charts and graphs to present your findings effectively.
- Pivot Tables: Summarize and analyze large datasets efficiently.
- Formulas and Functions: Use Excel's powerful formulas and functions for complex calculations and data manipulation.
Conclusion: Mastering Google Forms and Excel
By following these easy techniques and leveraging the advanced features of both platforms, you can significantly enhance your data collection, analysis, and overall productivity. Remember to utilize relevant keywords throughout your form creation and data analysis process to boost the searchability and discoverability of your work. Mastering this workflow empowers you to manage data efficiently and effectively, making informed decisions based on reliable insights.