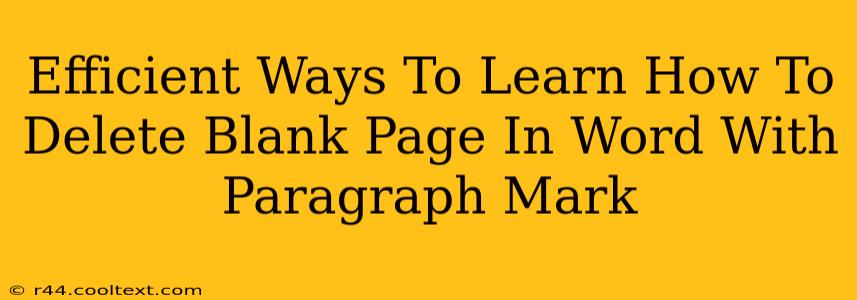Are you frustrated by those pesky blank pages in your Word documents, especially when they seem to stubbornly refuse to disappear even after you've deleted what appears to be all the content? The culprit is often a hidden paragraph mark at the end of your document. This guide provides efficient ways to learn how to delete blank pages in Word caused by these hidden characters.
Understanding the Problem: The Invisible Paragraph Mark
Microsoft Word uses paragraph marks (¶) to separate paragraphs. While usually invisible, they can sometimes create extra blank pages if they're at the end of your document. These marks are invisible by default but can be revealed, making it easy to identify and remove the source of the blank page.
Efficient Methods to Delete Blank Pages
Here are several efficient methods to tackle this common Word problem:
1. Show/Hide Paragraph Marks: The Visual Approach
- Step 1: Activate the Show/Hide button. Locate the "Show/Hide" button (¶) usually found on the "Home" tab in the "Paragraph" section. Clicking this button toggles the visibility of these formatting marks, including the paragraph mark that might be creating the blank page.
- Step 2: Identify and Delete. With paragraph marks visible, you'll see the one causing the blank page at the end of your document. Simply click on it and press the Delete key. Your blank page should disappear.
2. The "Go To" Function: A Direct Approach
- Step 1: Access "Go To". Press Ctrl+G (or Cmd+G on a Mac) to open the "Go To" dialog box.
- Step 2: Navigate to the end. In the "Go To" dialog box, type
^11(this code represents the last paragraph mark) and click "Go To." - Step 3: Delete the mark. You'll be positioned at the end of your document. If a blank page is due to a paragraph mark, simply press the Delete key.
3. Manual Page Break Removal: Less Efficient, But Useful
Occasionally, a manual page break might be the source of an extra page. This is less common than a stray paragraph mark, but it's worth checking:
- Step 1: Show Hidden Characters. Make sure hidden characters are visible (using the Show/Hide button as described above).
- Step 2: Look for Page Breaks. Look for the page break symbol (a dotted horizontal line) within your document. If found, select it and press Delete.
4. Using the "Find and Replace" Feature: A Targeted Approach
This method is useful if you have multiple instances of blank pages to remove:
- Step 1: Open "Find and Replace". Press Ctrl+H (or Cmd+H on a Mac).
- Step 2: Set up the Search. In the "Find what" field, type
^p^p(this represents two consecutive paragraph marks, which often cause blank lines or pages). Leave the "Replace with" field blank. - Step 3: Replace All. Click "Replace All". This will remove double paragraph marks that might have caused extra spaces.
Preventing Future Blank Pages
- Avoid unnecessary paragraph breaks: Be mindful of when you press Enter. Avoid pressing it multiple times consecutively.
- Regularly check hidden characters: Use the Show/Hide button (¶) regularly to spot and remove unnecessary paragraph marks before they cause problems.
By mastering these methods, you can efficiently eliminate those frustrating blank pages and create cleaner, more professional-looking Word documents. Remember to save your work frequently to prevent accidental data loss.