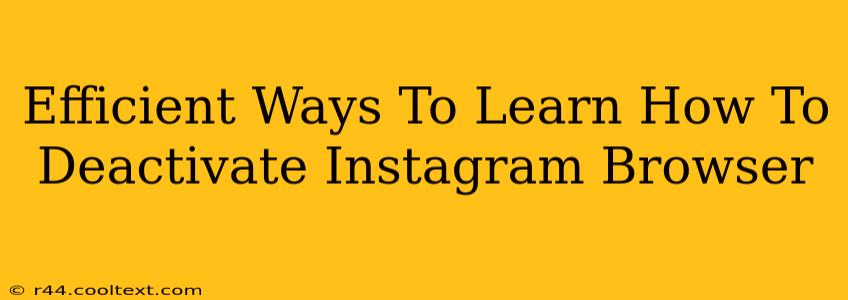Are you looking for efficient ways to learn how to deactivate your Instagram browser? Many users find managing their Instagram activity across different devices confusing, and knowing how to deactivate the browser version is a crucial aspect of maintaining online privacy and security. This comprehensive guide provides clear, step-by-step instructions, addressing common questions and offering tips for a smoother experience.
Understanding the Importance of Deactivating Your Instagram Browser Session
Before diving into the how-to, let's understand why deactivating your Instagram browser session is important. Leaving your Instagram account logged in on a public computer or shared device poses significant security risks. Anyone with access to that device could potentially access your account, view your private messages, post on your behalf, or even change your password. Deactivating your session ensures that only you can access your account from that specific browser.
Step-by-Step Guide: How to Deactivate Your Instagram Browser Session
The process of deactivating your Instagram browser session varies slightly depending on the browser you're using, but the general principles remain the same. Here's a breakdown for the most popular browsers:
Chrome, Firefox, Edge, and Other Similar Browsers:
- Open Instagram: Go to instagram.com in your browser.
- Log in (if necessary): Enter your username and password.
- Access your profile: Click on your profile picture in the bottom right corner.
- Settings: Click on the three horizontal lines (hamburger menu) in the top right corner and select "Settings."
- Log Out: Scroll down to the bottom and tap "Log Out." This will effectively deactivate your Instagram browser session. You'll need to log in again the next time you want to access Instagram on that browser.
Important Note: Closing the browser tab or window does not log you out. It merely closes the current session; you're still technically logged in until you actively log out.
Safari (iOS and macOS):
The process for Safari is very similar:
- Open Instagram: Navigate to instagram.com in your Safari browser.
- Log in (if necessary): Enter your Instagram credentials.
- Access your profile: Tap your profile picture.
- Settings: Tap the three horizontal lines (hamburger menu).
- Log Out: Scroll to the bottom and select "Log Out".
Mobile Browsers (Chrome, Safari, etc. on Smartphones):
The process is largely the same on mobile browsers. You will usually find the "Settings" or "More" option (often represented by three dots) and then a "Log Out" option.
Additional Tips for Enhanced Security
- Use strong passwords: A strong, unique password for your Instagram account is crucial for security.
- Enable two-factor authentication (2FA): This adds an extra layer of security, making it much harder for unauthorized individuals to access your account.
- Regularly review your account activity: Check your login history and activity to detect any suspicious activity.
- Clear your browser cache and cookies: Periodically clearing your browser's cache and cookies can help remove any stored information that might compromise your security.
By following these steps and incorporating the security tips, you can effectively deactivate your Instagram browser session and enhance the security of your account. Remember, proactive security measures are vital in the digital world. Protecting your Instagram account is an investment in your online privacy.