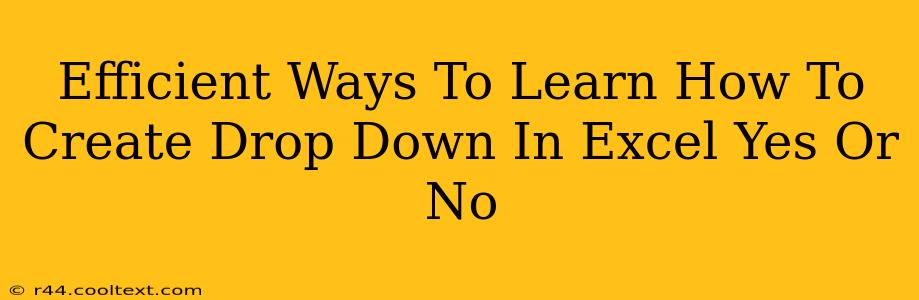Creating a simple "Yes" or "No" drop-down list in Excel is surprisingly straightforward, and mastering this fundamental skill opens doors to more advanced data validation techniques. This guide provides efficient methods for learning this crucial Excel feature.
Understanding the Power of Data Validation
Before diving into the "how-to," let's understand why you'd use a drop-down list. Data validation, which includes drop-down lists, ensures data accuracy and consistency. In our "Yes/No" example, it prevents users from accidentally entering incorrect responses like "yes," "Yes," or "maybe." This leads to cleaner datasets and more reliable analysis.
Method 1: The Quick and Easy Way (Using Data Validation)
This is the most common and efficient method:
- Identify your target cell: Select the cell where you want the drop-down to appear.
- Open Data Validation: Go to the "Data" tab on the ribbon and click "Data Validation."
- Choose "List": In the "Settings" tab, under "Allow," select "List."
- Enter "Yes,No": In the "Source" box, type
Yes,No(including the comma). This creates your list. - Click "OK": You've now created your "Yes/No" drop-down!
Method 2: Creating a Named Range for Reusability
For multiple drop-downs or future use, creating a named range offers greater efficiency:
- Create a list: In an unused area of your worksheet, type "Yes" in one cell and "No" in the cell below.
- Select the range: Highlight both cells containing "Yes" and "No."
- Name the range: In the name box (usually located above column A), type a descriptive name like "YesNoList" and press Enter.
- Apply data validation (as in Method 1): Follow steps 1-3 from Method 1, but in step 4, instead of typing
Yes,No, type=YesNoListin the "Source" box. This links your drop-down to the named range.
Troubleshooting and Tips
- Comma is crucial: Ensure there's a comma separating "Yes" and "No" in the source.
- Error Alert (Optional): In the "Data Validation" dialog box, you can customize error alerts to guide users if they try to input invalid data.
- Expanding your drop-down: You can easily adapt these methods to create drop-downs with more options. Simply adjust the list in the "Source" box or named range accordingly.
Beyond the Basics: Advanced Data Validation
Once comfortable with "Yes/No" drop-downs, explore other data validation options in Excel, such as:
- Number validation: Restrict input to specific numbers or ranges.
- Date validation: Ensure dates are within a specific period.
- Text length validation: Limit the number of characters allowed.
- Custom validation: Use formulas to define more complex validation rules.
Mastering these techniques will significantly improve the quality and efficiency of your Excel work. By using the structured approach outlined above, you can create effective and professional spreadsheets with ease. Remember to practice regularly to solidify your skills!