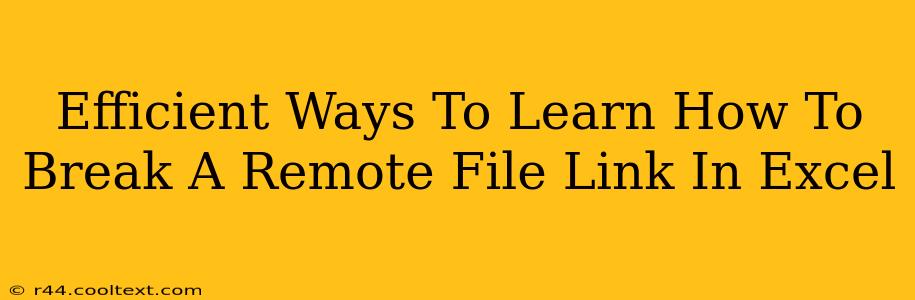Breaking remote file links in Excel can be a crucial task for managing file sizes, improving spreadsheet performance, and enhancing data security. This guide will explore efficient methods to sever these links, helping you streamline your Excel workflow.
Understanding Remote File Links in Excel
Before diving into breaking links, it's vital to understand what they are. A remote file link in Excel connects your spreadsheet to data stored in another file, often on a network drive or a cloud service. While convenient for accessing external data, these links can cause issues:
- Slow Performance: Accessing data across a network can significantly slow down your Excel workbook, especially with large files or slow connections.
- Broken Links: If the linked file is moved, renamed, or deleted, the links in your Excel spreadsheet will break, resulting in errors and preventing access to the data.
- Data Inconsistency: Changes in the linked file might not automatically reflect in your Excel sheet, leading to inconsistencies and inaccurate data.
Methods to Break Remote File Links in Excel
Several effective techniques help you break remote file links efficiently. The best approach depends on your specific needs and the complexity of your spreadsheet.
1. The "Edit Links" Dialogue Box: A Simple Solution
This built-in Excel feature provides a straightforward way to manage and break links.
- Open your Excel workbook.
- Go to the "Data" tab.
- Click on "Edit Links."
- Select the link(s) you want to break.
- Click "Break Link."
This method is ideal for breaking individual links or a small number of links.
2. Using VBA Code: Efficient for Multiple Links
For workbooks with numerous remote file links, using VBA (Visual Basic for Applications) code offers a more efficient solution. This macro can automatically break all external links within your spreadsheet. Here's a sample code snippet:
Sub BreakAllLinks()
Application.ScreenUpdating = False
For Each link In ActiveWorkbook.LinkSources(xlLinkTypeExcelLinks)
link.Break
Next link
Application.ScreenUpdating = True
MsgBox "All external links have been broken."
End Sub
Caution: Always back up your workbook before running any VBA code.
3. Copy and Paste Values: The Manual Approach
This method is suitable for smaller datasets.
- Select the data range connected to the external file.
- Copy the selected data (Ctrl+C).
- Right-click on the destination cell and choose "Paste Special."
- Select "Values" and click "OK."
This pastes only the data, eliminating the link to the original file.
4. Convert to Static Data: Advanced Techniques
For complex scenarios involving numerous linked files and potentially large datasets, consider exploring advanced techniques such as Power Query or Power Pivot to import and transform your data into a static format, effectively eliminating external dependencies. This can improve performance and data integrity.
Choosing the Right Method
The optimal method for breaking remote file links depends on the number of links, your comfort level with VBA, and the complexity of your data. For a few links, the "Edit Links" dialogue box is sufficient. For many links, VBA scripting is more efficient. Copying and pasting values is a simpler alternative for smaller datasets. And for advanced users with larger, more complex datasets, the Power Query or Power Pivot method is recommended.
Remember to always back up your workbook before making significant changes, ensuring data integrity. By using these strategies, you can effectively manage remote file links in Excel, improving performance, reliability, and overall efficiency.