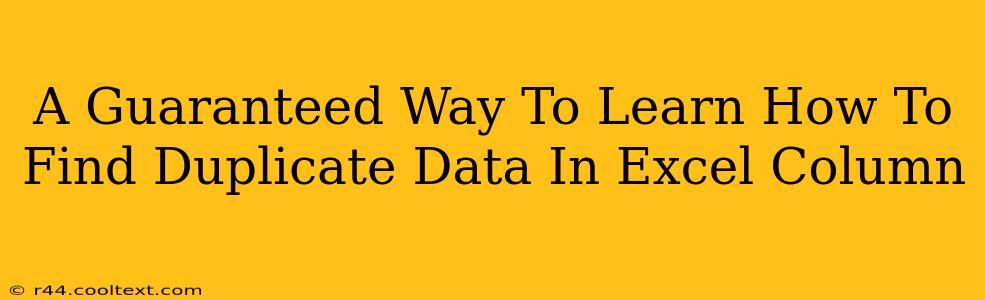Finding duplicate data in an Excel column is a common task, but knowing the best way to do it efficiently and accurately can save you significant time and effort. This guide provides a guaranteed method, covering multiple approaches to suit different skill levels and data sizes. We'll explore both manual and automated techniques, ensuring you're equipped to handle any duplicate data challenge.
Understanding the Problem: Why Finding Duplicates Matters
Duplicate data in Excel can lead to numerous issues, including:
- Inaccurate analysis: Duplicates skew statistical analyses, leading to flawed conclusions.
- Data inconsistencies: Duplicate entries can create conflicting information, making data management difficult.
- Wasted storage space: Redundant data consumes unnecessary storage capacity.
- Inefficient processes: Working with duplicated data slows down workflows and increases the risk of errors.
Method 1: The Visual Inspection (For Small Datasets)
For small datasets, a simple visual inspection might suffice. Carefully scan the column and look for repeated entries. This is the least efficient method, but it's useful for quickly identifying obvious duplicates in small spreadsheets.
Limitations:
- Time-consuming: Inefficient for large datasets.
- Error-prone: Human error is likely with larger amounts of data.
Method 2: Using Excel's Conditional Formatting (For Medium Datasets)
Excel's built-in conditional formatting provides a more efficient solution for medium-sized datasets. Here's how:
- Select the column: Click on the column header containing the data.
- Conditional Formatting: Go to the "Home" tab and click "Conditional Formatting."
- Highlight Cells Rules: Choose "Duplicate Values."
- Choose a format: Select a formatting style to highlight duplicate entries (e.g., bold, different color fill).
This instantly highlights all duplicate entries in your column, making them easy to identify.
Advantages:
- Faster than manual inspection: Significantly reduces time spent on identifying duplicates.
- Clear visual indication: Highlights duplicates for easy identification.
Limitations:
- Not ideal for extremely large datasets: Can be slow with very large spreadsheets.
Method 3: Employing the COUNTIF Function (For Medium to Large Datasets)
The COUNTIF function is a powerful tool for identifying duplicates within a range. This formula counts the number of cells within a range that meet a given criterion. Here's how to use it to find duplicates:
- Add a helper column: Insert a new column next to your data column.
- Enter the formula: In the first cell of the helper column, enter the following formula:
=COUNTIF($A$1:$A1,A1)(assuming your data is in column A). This formula counts how many times the value in cell A1 appears in the range from A1 to the current row. - Drag down: Drag the fill handle (the small square at the bottom right of the cell) down to apply the formula to all rows.
- Filter the results: Filter the helper column to show only values greater than 1. These rows correspond to duplicate entries in your data column.
Advantages:
- Efficient for larger datasets: Handles larger datasets more efficiently than conditional formatting.
- Provides a count of duplicates: Shows how many times each duplicate appears.
Limitations:
- Requires a helper column: Increases spreadsheet size slightly.
Method 4: Using Advanced Filter (For Large and Complex Datasets)
For large and complex datasets, Excel's Advanced Filter offers a sophisticated approach:
- Define criteria range: Create a small range with a header matching your data column header. In the first cell below the header, type
>1. This tells the filter to only show values appearing more than once. - Open Advanced Filter: Go to the "Data" tab and click "Advanced."
- Specify filter settings: Choose to filter the list in place and select your criteria range.
Advantages:
- Powerful and flexible: Handles complex scenarios effectively.
- No helper column needed: Keeps the spreadsheet cleaner.
Limitations:
- Steeper learning curve: Requires a basic understanding of the advanced filter options.
Conclusion: Choosing the Right Method
The best method for finding duplicate data in an Excel column depends on the size of your dataset and your comfort level with Excel functions. For small datasets, visual inspection might suffice. For medium datasets, conditional formatting is a quick and easy solution. For larger datasets, the COUNTIF function or Advanced Filter offer more robust and efficient options. By mastering these techniques, you'll significantly improve your data management efficiency and accuracy. Remember to always back up your data before making any significant changes.