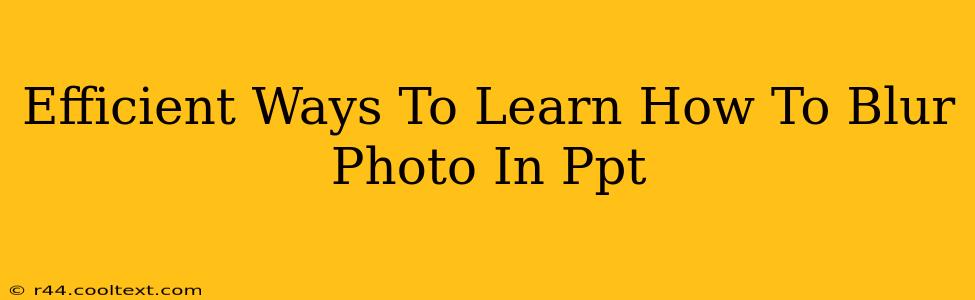PowerPoint presentations often benefit from strategically blurred images. Whether you need to subtly de-emphasize a background element or create a bokeh effect, knowing how to blur a photo in PPT is a valuable skill. This guide outlines efficient methods to master this technique, improving your presentation design and boosting your visual communication skills.
Why Blur Photos in PowerPoint?
Before diving into the how, let's understand the why. Blurring images in PowerPoint serves several crucial purposes:
-
Improved Focus: Blurring background elements helps direct the viewer's attention to the main subject of your slide. A sharp, clear focal point amidst a softly blurred background creates visual hierarchy and enhances message clarity.
-
Enhanced Aesthetics: A well-placed blur can significantly improve the aesthetic appeal of your presentation. It can create a more professional and polished look, especially when working with busy or distracting imagery.
-
Privacy and Confidentiality: In some cases, blurring parts of an image might be necessary to protect sensitive information or maintain individual privacy.
-
Creative Effects: Blur effects can be used creatively to add depth, ambiance, or a specific stylistic touch to your presentation slides.
Methods to Blur Photos in PowerPoint
PowerPoint offers several ways to achieve image blurring, ranging from simple built-in tools to more advanced techniques.
1. Using PowerPoint's Built-in Blur Effects (PPT 2016 and later)
This is the easiest method. Most modern versions of PowerPoint include a blur effect directly within the picture formatting options.
- Insert your image: Add the photo to your PowerPoint slide.
- Access Picture Format: Select the image. The "Picture Format" tab will appear in the ribbon at the top.
- Apply the Blur Effect: Under "Picture Effects," you'll find a "Soft Edges" option. Experiment with different levels of blur intensity to achieve your desired effect.
This method is quick and simple, perfect for basic blurring needs.
2. Using the Artistic Effects (PPT 2016 and later)
PowerPoint also provides a range of Artistic Effects that can subtly blur an image while adding a stylistic touch. Explore these options under the "Picture Format" tab for a more creative approach.
- Examples: Some artistic effects, like "Film Grain" or "Watercolor," can create a naturally blurred appearance. Experiment to find the perfect artistic effect.
3. Blurring Images Before Inserting (Advanced Technique)
For more control over the blurring process, edit your image before importing it into PowerPoint. Use photo editing software like:
- Adobe Photoshop: Offers extensive blurring tools and options for precise control.
- GIMP (GNU Image Manipulation Program): A free and open-source alternative to Photoshop, providing similar functionality.
- Online Photo Editors: Numerous free online photo editors (e.g., Canva, Pixlr) allow you to blur images easily before adding them to your presentation.
Blur the image to your liking in your chosen software and then save it. This approach is ideal for achieving complex or specific blurring effects.
Tips for Effective Image Blurring in PowerPoint
- Less is More: Often, a subtle blur is more effective than a heavy, overly-blurred image.
- Consider Contrast: Ensure there's sufficient contrast between the sharp and blurred elements.
- Experiment: Try different blurring techniques and levels to find the most visually appealing result for your specific image and presentation context.
- Maintain Consistency: Keep the blurring style consistent throughout your presentation for a unified look.
Mastering the art of blurring images in PowerPoint enhances your ability to create visually engaging and informative presentations. By combining these techniques and following best practices, you can significantly improve the impact of your visual communication.