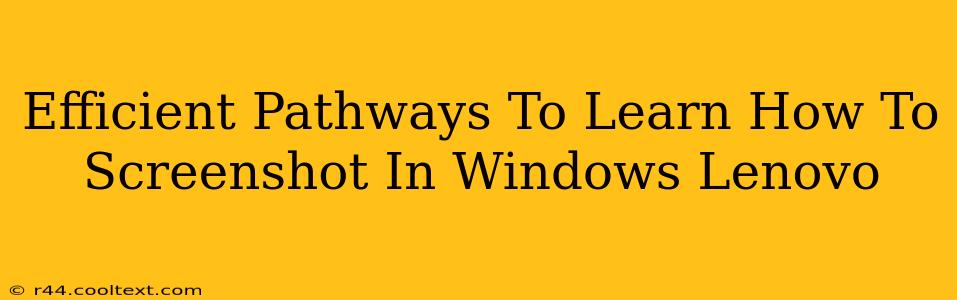Taking screenshots is a fundamental computer skill, useful for everything from documenting a problem to sharing a funny meme. If you're using a Lenovo laptop running Windows, you're in luck – there are several efficient ways to capture those perfect screen grabs. This guide will walk you through the easiest and most efficient methods, ensuring you become a screenshot pro in no time.
Mastering the Keyboard Shortcuts: The Fastest Route
The quickest way to screenshot on your Lenovo Windows machine is using keyboard shortcuts. These methods bypass any menus or extra clicks, allowing for lightning-fast image capture.
The Classic Print Screen:
- Press the Print Screen (often abbreviated as PrtScn or Print Scrn) key. This copies your entire screen to your clipboard. You then need to paste it into an image editor like Paint (search for "Paint" in the Windows search bar) or your favorite photo editing software to save it.
Capturing a Specific Window:
- Press Alt + Print Screen. This captures only the active window – perfect for grabbing a specific application or dialog box without unnecessary background clutter. Again, paste the image into an image editor to save it.
Snipping Tool for Precision:
While not strictly a keyboard shortcut, the Snipping Tool offers precise screenshot control. Search for "Snipping Tool" in the Windows search bar to launch it. You can select the exact area you want to capture, either freeform, rectangular, window-specific, or full-screen.
Beyond the Basics: Enhanced Screenshot Capabilities
Lenovo laptops, and Windows in general, offer more sophisticated screenshot options for specific needs.
Game Bar for Gamers:
If you're a gamer, Windows' built-in Game Bar offers powerful screenshot capabilities. Press Win + G to open the Game Bar. From there, you can quickly capture screenshots, record gameplay, and more.
Third-Party Screenshot Tools:
Many excellent third-party applications offer advanced screenshot features, including scrolling screenshots (capturing long web pages), annotations, and more. These tools can significantly enhance your screenshot workflow if you need more control. Research options like Greenshot or ShareX to explore these advanced functionalities.
Troubleshooting Common Screenshot Issues
While usually straightforward, sometimes things don't go as planned. Here are a few solutions to common problems:
- Screenshot not saving: Ensure you've pasted the image from your clipboard into an image editor and saved it.
- Incorrect area captured: Double-check you're using the correct keyboard shortcut (Alt + Print Screen for a window, Print Screen for the full screen).
- Game Bar not appearing: Make sure the Game Bar is enabled in Windows settings.
Conclusion: Efficient Screenshotting for Lenovo Windows Users
Mastering these methods makes screenshotting on your Lenovo Windows laptop incredibly efficient. Whether you need a quick grab of a window or a precise capture of a specific area, you now have the tools and knowledge to capture exactly what you need, when you need it. Remember to practice these methods to build muscle memory and speed up your workflow. Happy screenshotting!