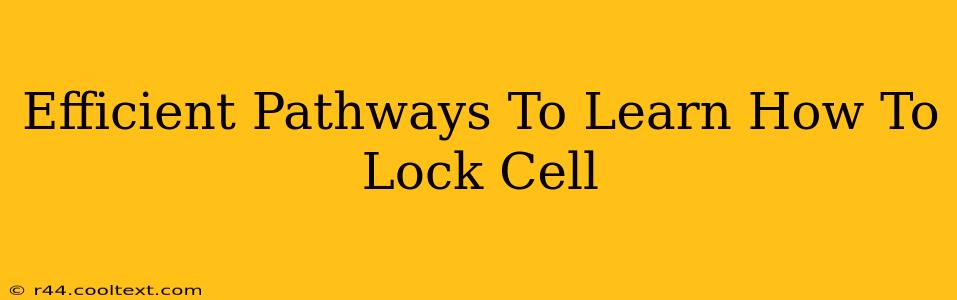Learning to lock cells in Excel is a crucial skill for anyone working with spreadsheets, protecting your data from accidental changes and ensuring data integrity. This guide provides efficient pathways to master this valuable technique, catering to various learning styles and experience levels.
Why Lock Cells? The Importance of Data Protection
Before diving into the how, let's understand the why. Locking cells in Excel prevents accidental modification of critical data, formulas, or formatting. This is especially important when:
- Sharing spreadsheets: Collaborating on spreadsheets requires safeguarding key information. Locking cells ensures others can't inadvertently alter essential data.
- Protecting formulas: Preventing accidental changes to formulas is key to maintaining accurate calculations and preventing errors.
- Maintaining data integrity: Locking cells preserves the accuracy and consistency of your data, vital for reporting and analysis.
- Auditing and tracking changes: Locked cells provide an audit trail, making it easier to identify who made what changes.
Method 1: The Quick and Easy Way - Using the "Protect Sheet" Feature
This is the most straightforward approach, ideal for beginners.
- Select the cells you want to unlock. Remember, everything else will be locked by default.
- Go to the "Review" tab. You'll find this in the Excel ribbon.
- Click "Protect Sheet".
- Customize your protection settings. Choose the actions you want to allow (like selecting locked cells, formatting cells, etc.). You can even set a password for enhanced security.
- Click "OK".
Method 2: For More Control - Working with Cell Protection and the "Protect Worksheet" Feature
This method offers greater precision, allowing for more granular control over which cells are locked and unlocked.
- Select the cells you want to unlock.
- Right-click and select "Format Cells".
- Go to the "Protection" tab.
- Uncheck "Locked". This makes the selected cells editable even when the sheet is protected.
- Select all other cells that you want to lock. Ensure the "Locked" option is checked in the "Protection" tab for these cells.
- Go to the "Review" tab and click "Protect Sheet".
- Set your password (optional but recommended).
Method 3: Advanced Techniques - VBA and Macros (For Power Users)
For advanced users seeking more automation and control, Visual Basic for Applications (VBA) provides powerful tools for cell protection. This involves writing custom macros to manage cell locking dynamically, based on specific conditions or events. This method requires a solid understanding of VBA programming. (Note: Providing specific VBA code here would be extensive and beyond the scope of a concise tutorial. Numerous online resources are available for learning VBA.)
Troubleshooting Common Issues
- Locked cells still editable: Double-check that you've unchecked the "Locked" box for the cells you want to be editable before protecting the sheet. Also ensure that the correct protection settings are applied in the "Protect Sheet" dialog.
- Forgotten password: If you forget your password, you'll need to create a new workbook and transfer the data. There's no easy way to recover a password.
- Cells aren't locking: Sometimes, other settings might interfere. Make sure you haven't accidentally applied other protection or restrictions.
Beyond the Basics: Best Practices for Data Protection
- Regularly review and update protection: As your spreadsheet evolves, revisit your protection settings to ensure they remain appropriate.
- Use strong passwords: If you use passwords, make sure they're complex and difficult to guess.
- Document your protection scheme: Keep notes on which cells are locked and why, to make it easier for others (or your future self!) to understand the spreadsheet's structure.
By following these efficient pathways, you can confidently master cell locking in Excel, enhancing data integrity and protecting your valuable work. Remember to choose the method that best suits your skill level and the complexity of your spreadsheets.