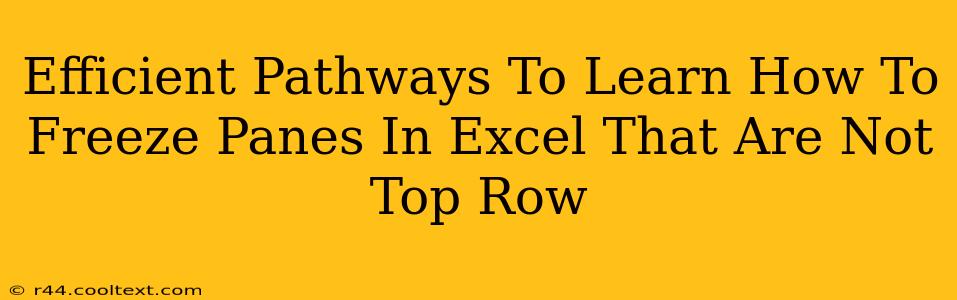Freezing panes in Excel is a fantastic way to keep important information visible while scrolling through large datasets. While most tutorials focus on freezing the top row, there are times when you need to freeze other rows or columns – perhaps a header row further down, or a specific column containing crucial identifiers. This guide will illuminate efficient pathways to master this essential Excel skill, going beyond the basics.
Understanding Excel's Freeze Panes Functionality
Before diving into non-top-row freezing, let's solidify the fundamentals. The Freeze Panes feature in Excel essentially "locks" a specific row and/or column in place. Anything above and to the left of the frozen pane remains visible even when you scroll. This dramatically improves readability and efficiency when working with extensive spreadsheets.
The Standard (Top Row) Freeze
The standard method involves freezing the top row. This is easily done by selecting the cell directly below the row you want to freeze, then navigating to the View tab and selecting Freeze Panes. This freezes the top row and the leftmost column.
Freezing Panes Beyond the Top Row: Advanced Techniques
Now, let's tackle the challenge of freezing rows or columns other than the top one. This is often necessary when dealing with complex spreadsheets containing multiple header rows, summary tables, or other structured data.
Method 1: Selecting the Appropriate Cell
The key to freezing non-top rows lies in selecting the correct cell before applying the Freeze Panes command.
- Identify the freeze point: Determine the row and/or column that should remain visible during scrolling. This might be a header row below the top row, a specific row containing important summary data, or a column serving as a key identifier.
- Select the cell: Select the cell immediately below and to the right of the area you wish to freeze. For example, if you want to freeze rows 1 through 5 and columns A through C, select cell D6.
- Freeze Panes: Go to the View tab and click Freeze Panes.
This simple change in cell selection before freezing alters the frozen region dramatically, allowing you to freeze any arbitrary section of your spreadsheet.
Method 2: Unfreezing and Refreezing
If you've already frozen the top row and need to adjust, you can unfreeze the panes first. Go to View > Unfreeze Panes. Then, using Method 1 above, select the correct cell and re-freeze.
Method 3: Using VBA (For Advanced Users)
For users comfortable with Visual Basic for Applications (VBA), you can automate the freezing process. This allows for dynamic freezing based on data characteristics or user input. However, this method requires a deeper understanding of VBA and is beyond the scope of this introductory guide.
Troubleshooting Common Issues
- Unexpected Freeze: Double-check your cell selection before freezing. Selecting the wrong cell will result in an unexpected freezing pattern.
- Unable to Freeze: Ensure you have not accidentally protected the worksheet. Unprotected the sheet to enable the Freeze Panes feature.
Optimizing Your Excel Workflow with Frozen Panes
Mastering the art of freezing panes, especially beyond the top row, significantly streamlines your Excel workflow. It enhances readability, improves data analysis, and increases overall productivity. By following these methods, you’ll become more efficient in navigating and working with even the most complex Excel spreadsheets. Remember to practice these techniques on sample spreadsheets to build your confidence and proficiency.