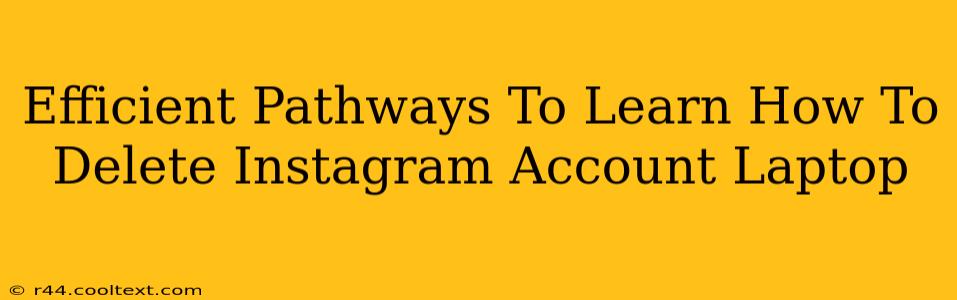Deleting your Instagram account from your laptop might seem straightforward, but there are nuances and considerations that can make the process smoother and more efficient. This guide outlines several pathways, ensuring you find the most efficient method for your situation.
Understanding the Different Deletion Methods
Before diving into the steps, it's crucial to understand that Instagram offers two primary ways to remove your account: temporarily deactivating and permanently deleting.
-
Temporary Deactivation: This hides your profile and activity from other users. You can reactivate your account anytime without losing your data. Think of this as a "pause" button for your Instagram experience.
-
Permanent Deletion: This is irreversible. Once you permanently delete your account, all your photos, videos, comments, likes, and followers will be gone. This is a final decision, so proceed with caution.
Step-by-Step Guide: Permanently Deleting Your Instagram Account from Your Laptop
This process requires careful attention to detail. Remember, this action is irreversible.
Step 1: Access Instagram's Deletion Page Directly
The most efficient way is to go directly to Instagram's account deletion page. This avoids navigating through menus. Simply search "Instagram delete account" on Google and click the official Instagram help link.
Step 2: Log In
You'll need to log into your Instagram account using your username and password.
Step 3: Choose Your Reason
Instagram asks for a reason for deleting your account. Select the option that best reflects your motivation. While optional, selecting a reason might help Instagram improve its service.
Step 4: Re-enter Your Password
This step adds a layer of security to confirm your identity and prevent accidental deletion.
Step 5: Click "Permanently delete my account"
Once you've reviewed the information and confirmed your password, click the final confirmation button.
Step-by-Step Guide: Temporarily Deactivating Your Instagram Account from Your Laptop
This is a less drastic measure, allowing you to take a break from Instagram without permanently losing your data.
Step 1: Access Your Instagram Profile Settings
Log into your Instagram account on your laptop and navigate to your profile settings. This is usually found by clicking on your profile picture in the top right corner.
Step 2: Find the "Edit Profile" Option
Within your profile settings, look for an option to "Edit Profile."
Step 3: Scroll Down to "Temporarily disable my account"
Towards the bottom of the "Edit Profile" section, you should find an option to temporarily disable your account.
Step 4: Select Your Reason (Optional)
Similar to permanent deletion, you might be asked to provide a reason for deactivating your account.
Step 5: Re-enter Your Password
Confirm your identity by entering your password again.
Step 6: Click "Temporarily Disable Account"
Once confirmed, your account will be temporarily deactivated. You can reactivate it at any time by logging back in.
Troubleshooting and FAQs
-
I forgot my password: Use Instagram's password reset feature to regain access.
-
I can't find the deletion options: Ensure you're using a desktop or laptop browser, not the mobile app. The options may be displayed differently in the mobile version.
-
My account isn't deleting: Contact Instagram support if you encounter persistent issues.
By following these efficient pathways, you can confidently manage your Instagram account from your laptop, whether you choose temporary deactivation or permanent deletion. Remember to carefully consider your options before proceeding with the permanent deletion of your account.