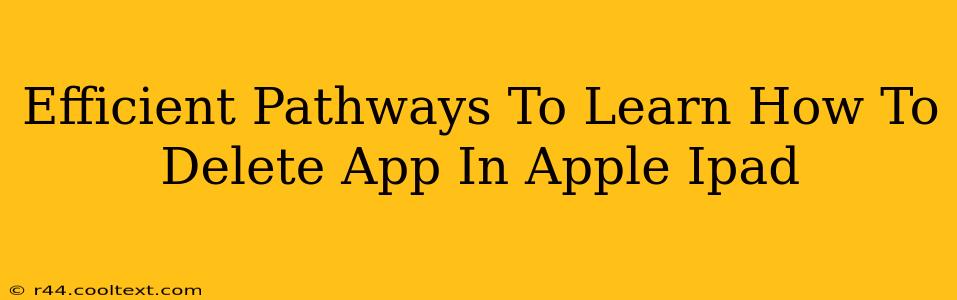Deleting apps on your iPad is a simple process, but knowing the most efficient method can save you time and frustration. This guide outlines several pathways to help you quickly and easily remove unwanted applications from your iPad, regardless of your tech proficiency.
Method 1: The Classic Long-Press Delete
This is the most common and straightforward method:
- Locate the App: Find the app icon on your iPad's home screen that you wish to delete.
- Initiate the Delete Process: Gently press and hold the app icon until it starts to wiggle. This usually takes about a second or two. You'll notice all the app icons begin to jiggle.
- The "X" Appears: An "X" will appear in the upper left corner of each app icon.
- Tap the "X": Tap the "X" on the app icon you want to remove.
- Confirm Deletion: A pop-up box will ask you to confirm that you want to delete the app. Tap "Delete" to proceed.
Method 2: Using iPadOS Settings
This method is useful if you prefer managing your apps through your iPad's settings:
- Open Settings: Tap the "Settings" app icon (it's a grey icon with gears).
- Navigate to General: Scroll down and tap on "General."
- Select iPhone/iPad Storage: Tap on "iPad Storage" (or "iPhone Storage" if you're using an iPhone). This may take a few moments to load as it calculates your storage usage.
- Find the App: Locate the app you want to delete in the list of installed apps.
- Delete the App: Tap on the app, and then tap "Delete App." Confirm the deletion when prompted.
Method 3: Offloading Apps (Keep Data, Remove App)
If you want to remove the app but preserve its data, consider offloading:
- Follow Steps 1-4 from Method 2: Navigate to the app you wish to remove within the iPad Storage settings.
- Choose "Offload App": Instead of "Delete App," tap "Offload App." This removes the app but retains its associated data. You can always reinstall it later from the App Store, and your data will be restored.
Important Considerations:
- Wiggling Icons: Remember, all apps will wiggle when you initiate the delete process in Method 1. Don't accidentally delete anything you want to keep!
- Storage Space: Deleting apps frees up storage space on your iPad. Regularly reviewing your apps and deleting unused ones can improve performance.
- Reinstalling Apps: Apps deleted using Method 1 or 2 can be easily reinstalled from the App Store. Offloaded apps will also reinstall and restore your data.
This comprehensive guide offers multiple ways to delete apps from your Apple iPad. Choose the method that best suits your preference and technical comfort level. By understanding these efficient pathways, you can keep your iPad organized and running smoothly.