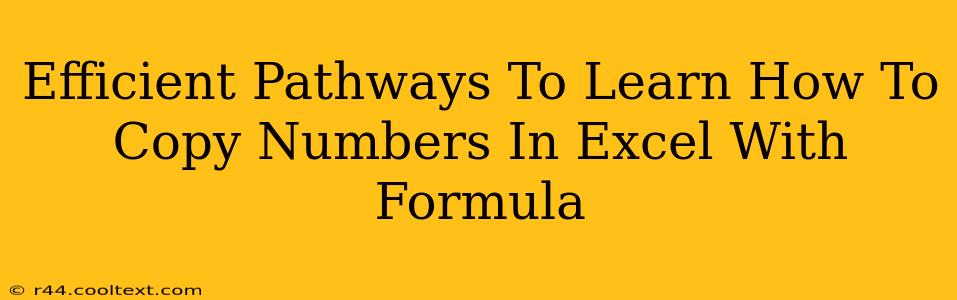Copying numbers in Excel is a fundamental skill, but leveraging formulas for this task opens up a world of efficiency and automation. This guide outlines several efficient pathways to master this crucial aspect of Excel proficiency, focusing on different scenarios and techniques. Whether you're a beginner or looking to refine your skills, these methods will significantly boost your productivity.
Understanding the Basics: Simple Cell Copying
Before diving into formulas, let's establish the foundation. The simplest way to copy a number in Excel is by directly copying and pasting the cell's contents. This works well for single cells or small selections, but for large datasets or repeated operations, formulas offer a far superior approach.
Method 1: Using the = sign (Direct Cell Reference)
The most straightforward method involves using the equals sign (=) followed by the cell reference you want to copy. For instance, if you want to copy the value in cell A1 to cell B1, you would type =A1 in cell B1 and press Enter. This creates a direct link; any changes in A1 will automatically update B1.
Method 2: Copying and Pasting Special
Excel's "Paste Special" function provides more control. Right-click the cell you want to copy, select "Copy," then right-click the destination cell and choose "Paste Special." You can choose to paste only the values (removing any formulas), formats, or other attributes. This is useful when you want to preserve the number without the formula's link to the original cell.
Advanced Techniques: Formulas for Copying and Manipulating Numbers
For more complex scenarios, leveraging Excel formulas provides unmatched flexibility and efficiency.
Method 3: Using the FILL handle
This is a visual method perfect for copying numbers sequentially or applying a formula across a range. Click the bottom-right corner of the cell (the fill handle), and drag it down or across to copy the contents or formula to adjacent cells. This is particularly efficient for creating number series or applying a simple formula across rows or columns.
Method 4: Employing the =SUM() function for aggregate copies
If you need to copy the sum of several numbers to another cell, the SUM() function is your ally. For instance, =SUM(A1:A10) adds all numbers from A1 to A10 and places the result in the cell containing this formula. This is extremely useful for summarizing data.
Method 5: Mastering the INDEX and MATCH functions for dynamic copying
For advanced scenarios, combining INDEX and MATCH functions enables dynamic copying based on criteria. This allows you to look up a specific number from a table based on a corresponding value. This technique is invaluable for data extraction and manipulation.
Optimizing Your Workflow: Tips and Tricks
-
Use absolute references (
$): When copying formulas, use$before column letters or row numbers to create absolute references. This prevents the formula from adjusting cell references when you copy it to other cells. -
Learn keyboard shortcuts: Shortcuts such as Ctrl+C (copy) and Ctrl+V (paste) drastically speed up your workflow.
-
Practice regularly: Consistent practice is key to mastering these techniques and improving your Excel skills.
By mastering these methods, you'll significantly increase your efficiency when working with numbers in Excel. Remember to adapt these techniques based on your specific needs and the complexity of your data. Happy Excelling!