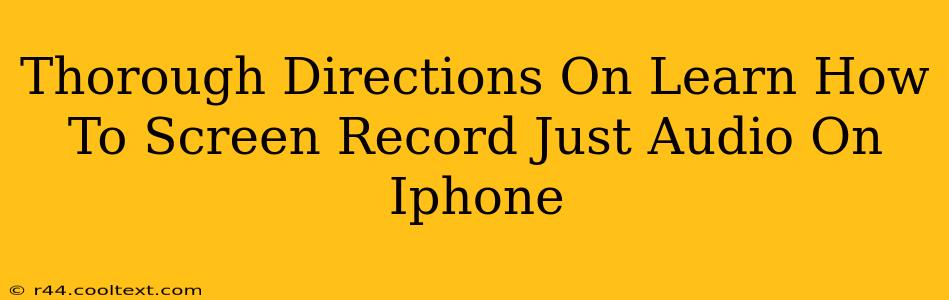Many iPhone users want to know how to screen record audio only. Whether you're capturing a lecture, a podcast, or a phone conversation (with proper consent, of course!), knowing how to record just the audio on your iPhone is a valuable skill. This comprehensive guide will walk you through the process, providing clear, step-by-step instructions. We'll also explore some alternative methods and troubleshoot common issues.
Why Record Only Audio on Your iPhone?
Before diving into the how-to, let's understand why recording only audio is beneficial:
- Smaller file sizes: Audio-only recordings take up significantly less storage space compared to video recordings. This is crucial if you're recording long sessions or have limited iPhone storage.
- Improved clarity: Eliminating the visual component can sometimes lead to clearer audio. Video recording can introduce background noise or interference that pure audio capture avoids.
- Privacy: For certain sensitive recordings, capturing only the audio enhances privacy. You don't need to worry about accidentally recording visual elements.
- Portability and Shareability: Audio files are generally easier to share and transfer compared to larger video files. They're also more compatible with different devices and platforms.
Method 1: Using the Voice Memos App (Easiest Method)
The simplest and most straightforward way to record audio on your iPhone is using the built-in Voice Memos app. This method is ideal for quick and easy audio recordings.
- Open the Voice Memos app: Locate the app on your home screen and tap to open it.
- Start recording: Tap the large red record button at the bottom of the screen.
- Record your audio: Speak clearly and ensure you're in a relatively quiet environment for optimal sound quality.
- Stop recording: Tap the same red button (now a square) to stop the recording.
- Save your recording: The recording will automatically save to your Voice Memos library. You can then rename, share, or edit it as needed.
Pros: Simple, built-in, requires no extra apps. Cons: Lacks advanced features found in dedicated recording apps.
Method 2: Using Third-Party Recording Apps (For Advanced Features)
Several third-party apps offer advanced recording features, including better sound quality, editing capabilities, and cloud storage integration. Examples include Voice Record Pro, Otter.ai, and Rev. These apps often offer features such as:
- High-quality audio recording: Capture crystal-clear audio with minimal background noise.
- Multiple recording formats: Choose from various audio formats like MP3, WAV, etc.
- Cloud storage integration: Automatically backup recordings to the cloud for easy access from multiple devices.
- Transcription features: Some apps offer automatic transcription services.
Remember to always check the app's privacy policy and permissions before using it.
Troubleshooting Common Issues
- Poor audio quality: Make sure your iPhone's microphone isn't covered or obstructed. Try recording in a quieter environment.
- Recording not saving: Ensure you have sufficient storage space on your iPhone. Check the app's settings to see if there are any issues with saving recordings.
- App not functioning correctly: If a third-party app is malfunctioning, try reinstalling it or contacting the app developer for support.
Conclusion: Choose the Right Method for Your Needs
Whether you opt for the built-in Voice Memos app or a third-party recording app, selecting the right method for recording just audio on your iPhone depends on your specific needs and preferences. This guide has equipped you with the knowledge to choose the best option for clear, efficient audio recording. Remember to always respect privacy laws and obtain consent when recording conversations.