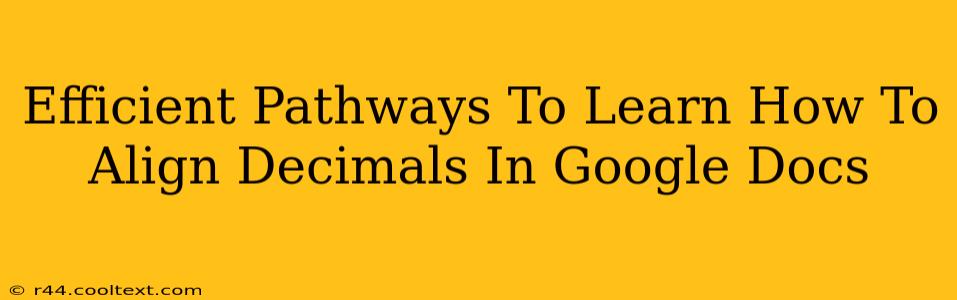Learning to align decimals in Google Docs might seem like a small detail, but it's crucial for maintaining clarity and professionalism, especially when working with spreadsheets, financial reports, or any document involving numerical data. This guide provides efficient pathways to master this skill, boosting your productivity and ensuring your documents are impeccably formatted.
Understanding Decimal Alignment: Why It Matters
Proper decimal alignment is more than just aesthetics; it's about data integrity and readability. Misaligned decimals can lead to misinterpretations of data, calculation errors, and a generally unprofessional appearance. Imagine a financial report with haphazardly placed decimals – the lack of clarity could be disastrous!
Key benefits of proper decimal alignment:
- Improved Readability: Data is instantly easier to understand and compare.
- Reduced Errors: Minimizes the risk of misinterpreting or miscalculating numerical values.
- Professional Presentation: Projects a polished and competent image.
Method 1: Using the Google Docs Table Feature
This is arguably the most straightforward and efficient method. Tables offer built-in alignment options specifically designed for numerical data.
Steps:
- Create a Table: Insert a table in your Google Doc using the "Insert" menu > "Table." Choose the number of rows and columns needed.
- Input Your Data: Enter your numerical data into the table cells.
- Align Decimals: Select the column(s) containing the decimals. Right-click and choose "Align right." This will neatly align the decimal points, making the data clear and easy to read.
Method 2: Leveraging the "Format" Menu (For Simple Alignment)
If you have a small amount of data and don't require a table, you can use the "Format" menu for basic alignment. This method is less efficient for larger datasets.
Steps:
- Select the Text: Highlight the numbers you want to align.
- Access Alignment Options: Go to "Format" > "Align & indent."
- Choose Right Alignment: Select "Align right." This will push the numbers to the right, achieving a rudimentary alignment of decimals. Note: This is less precise than the table method for complex data.
Method 3: Using Google Sheets for Complex Data Alignment
For larger datasets or more complex alignment needs, consider using Google Sheets. Sheets provide powerful tools for advanced data manipulation and formatting.
Steps:
- Create a Google Sheet: Create a new spreadsheet.
- Import or Input Data: Paste your data into the sheet or enter it manually.
- Utilize Built-in Formatting: Google Sheets automatically aligns decimals within numerical columns. You can further refine this using custom formatting options if needed.
- Copy and Paste into Google Docs: Once perfectly formatted, copy the data from Google Sheets and paste it into your Google Doc.
Troubleshooting and Tips
- Leading Zeros: If your numbers have leading zeros (e.g., 0.123), ensure you maintain consistency.
- Inconsistency in Data Entry: Inconsistent data entry (e.g., using commas instead of periods as decimal separators) will hinder alignment.
- Mixed Data Types: Avoid mixing numbers with text in the same column for optimal alignment.
By following these efficient pathways, you can confidently align decimals in Google Docs, ensuring your documents are both visually appealing and error-free. Remember to choose the method that best suits your needs and the complexity of your data. Mastering this seemingly small detail can significantly enhance the professionalism and impact of your work.