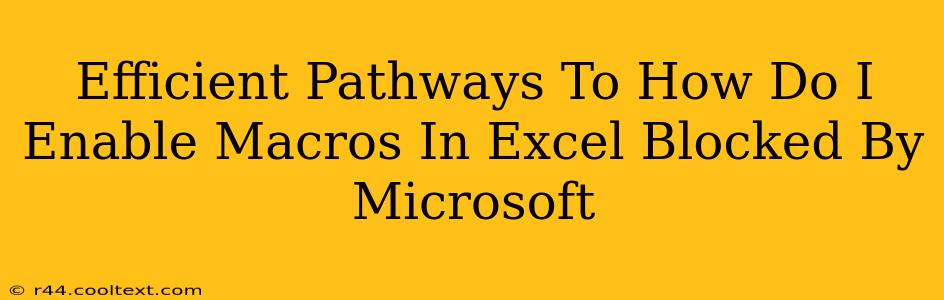Microsoft Excel's macro security settings are designed to protect your computer from malicious code. However, if you're working with a workbook that requires macros, you'll need to know how to safely enable them. This guide outlines several efficient pathways to enable macros in Excel, blocked by Microsoft's security features, ensuring your safety while maintaining productivity.
Understanding Excel's Macro Security
Before diving into enabling macros, it's crucial to understand why Microsoft blocks them in the first place. Macros are essentially small programs that automate tasks within Excel. While incredibly useful for boosting efficiency, they can also be used to deliver viruses or malware. Microsoft's security features are designed to mitigate this risk.
Types of Macro Security Settings
Excel offers several levels of macro security:
- Disable all macros without notification: This is the most restrictive setting and prevents all macros from running. This is often the default setting for enhanced security.
- Disable all macros with notification: Excel will warn you when a workbook contains macros, giving you the option to enable them individually.
- Disable all macros except digitally signed macros: Only macros that have been digitally signed by a trusted publisher will be allowed to run.
- Enable all macros (not recommended): This setting disables all security checks and allows all macros to run, greatly increasing your risk of malware infection. Avoid this setting unless absolutely necessary and you fully understand the risks.
Enabling Macros Safely: Step-by-Step Guides
Here are several methods for enabling macros safely, depending on your security settings and the source of the Excel file:
Method 1: Enabling Macros from a Trusted Source
If you received the Excel file from a known and trusted source, you can enable macros with relative confidence.
- Open the Excel workbook: When you open a workbook containing macros, a security warning will usually appear.
- Identify the warning: The warning will clearly state that the workbook contains macros.
- Enable the macros: Click on the "Enable Content" button. Be aware that this only enables macros for this specific workbook.
- Review the workbook carefully: After enabling macros, carefully review the workbook's behavior and functionality to ensure it operates as expected and doesn't exhibit any unusual activity.
Method 2: Enabling Macros for a Specific Publisher (Digital Signatures)
Workbooks digitally signed by trusted publishers offer a higher level of security.
- Check for a digital signature: Before enabling macros, examine the workbook for a digital signature. This is usually indicated by a digital certificate icon.
- Verify the publisher: Check the details of the digital certificate to ensure it belongs to a trusted publisher.
- Enable the macros: If the publisher is trusted, you can safely enable the macros.
Method 3: Adjusting Excel's Macro Security Settings (Use with Caution!)
You can modify Excel's macro security settings in the Trust Center. However, be extremely careful when changing these settings as it impacts the security of your entire system.
- Access the Trust Center: Go to File > Options > Trust Center > Trust Center Settings.
- Macro Settings: Select the appropriate macro settings. We strongly recommend against enabling all macros. Choosing "Disable all macros without notification" or "Disable all macros with notification" offers the best balance of security and usability.
- Apply changes: Click "OK" to save your changes.
Best Practices for Macro Security
- Only enable macros from trusted sources.
- Always scan downloaded workbooks with up-to-date antivirus software before opening them.
- Regularly update your antivirus and operating system software.
- Be cautious of suspicious emails or attachments containing Excel files.
- Never enable macros from unknown or untrusted sources.
By following these steps and best practices, you can efficiently enable macros in Excel while minimizing the risks associated with malicious code. Remember that caution and awareness are your best defenses against malware.