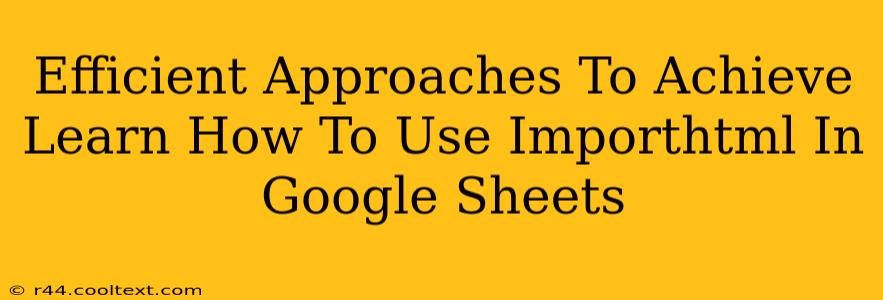Google Sheets' IMPORTHTML function is a powerful tool for importing data directly from web pages into your spreadsheets. This can save you significant time and effort compared to manual data entry. However, mastering its use requires understanding its parameters and potential limitations. This guide provides efficient approaches to learn and effectively use IMPORTHTML in Google Sheets.
Understanding the IMPORTHTML Function
The IMPORTHTML function has three key arguments:
- url: This is the URL of the webpage you want to import data from. Make sure the website allows web scraping; many sites prohibit this and may block your requests.
- query: This specifies the type of query to perform. Common options include:
"table": Imports data from HTML tables."list": Imports data from unordered or ordered lists (<ul>,<ol>)."div"(less reliable): Attempts to import data within<div>elements. This is often less reliable than usingtableorlistbecausedivstructure varies greatly between websites.
- index: This indicates which table or list to import if the webpage contains multiple tables or lists. The index starts at 1. For example,
index=1imports the first table,index=2imports the second, and so on.
Example: =IMPORTHTML("https://www.example.com/data","table",1) imports the first table from the specified URL.
Efficient Techniques for Using IMPORTHTML
1. Inspecting the Webpage Source Code
Before using IMPORTHTML, inspect the webpage's source code. This helps determine the correct query and index values. Most browsers allow you to view the source code by right-clicking on the page and selecting "View Page Source" or a similar option. Look for the tables or lists you want to import and note their position.
2. Handling Multiple Tables and Lists
If a webpage contains multiple tables or lists, you'll need to adjust the index argument accordingly. Experiment with different index values to import the correct data.
3. Error Handling
IMPORTHTML can return errors if the URL is invalid, the webpage doesn't contain the specified query type, or the website blocks scraping attempts. Use error handling functions like IFERROR to manage potential errors and prevent your spreadsheet from breaking.
Example: =IFERROR(IMPORTHTML("https://www.example.com/data","table",1),"Data not found")
4. Data Cleaning and Transformation
The imported data might require cleaning and transformation. Use Google Sheets functions like TRIM, CLEAN, SPLIT, and SUBSTITUTE to refine the data and prepare it for analysis.
5. Alternative Methods for Data Extraction
If IMPORTHTML proves insufficient or unreliable, consider alternative methods like:
IMPORTDATA: Imports data from various sources, including CSV and TSV files.IMPORTXML: Offers more flexibility in parsing XML and HTML data using XPath expressions. This requires a deeper understanding of XPath, but it offers greater control over the extraction process.- APIs: If the website provides an API (Application Programming Interface), using the API is generally the most reliable and efficient method for accessing data.
Troubleshooting Common Issues
- #N/A Error: This often indicates the URL is incorrect, the webpage structure has changed, the website blocks scraping, or the specified
queryandindexare wrong. - No Data Returned: Double-check the URL,
query, andindex. Inspect the website source code to confirm the existence and structure of the target table or list.
By following these efficient approaches and understanding the potential pitfalls, you can leverage the IMPORTHTML function in Google Sheets to streamline your data collection and analysis workflows. Remember to always respect website terms of service and avoid overloading websites with requests.