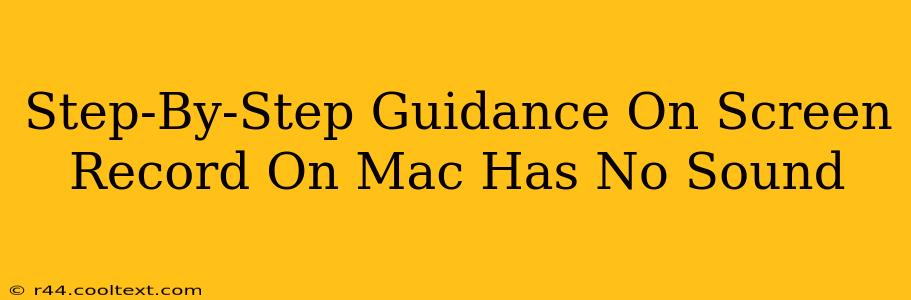Are you frustrated with your Mac screen recordings lacking audio? Don't worry, you're not alone! Many users encounter this issue. This comprehensive guide will walk you through troubleshooting steps to fix your Mac screen recordings when there's no sound, ensuring you capture both visuals and audio flawlessly. We'll cover various screen recording methods and pinpoint the common culprits.
Identifying the Source of the Problem: Why No Sound?
Before diving into solutions, let's identify potential reasons why your Mac screen recordings are silent. The problem could stem from several sources:
- Incorrect Microphone Selection: Your Mac might be recording from the wrong microphone, or it might not be detecting a microphone at all.
- Microphone Privacy Settings: macOS has strict privacy settings. Check if your screen recording software has permission to access your microphone.
- Software Glitches: Bugs in your screen recording application can interfere with audio capture.
- System Audio Settings: Incorrect system audio output settings can also affect screen recording audio.
- Muted Microphone: The most obvious but easily overlooked reason: your microphone might be muted!
Step-by-Step Troubleshooting for Mac Screen Recordings Without Sound
Let's troubleshoot these issues step-by-step, starting with the simplest solutions:
1. Verify Microphone and System Audio Settings
- Check Microphone Mute: Ensure your microphone isn't muted in the system's sound preferences (System Preferences > Sound > Input).
- Select the Correct Microphone: In the same Sound preferences, verify that the correct microphone is selected. If you have multiple microphones connected, choose the one you want to use for your recording.
- Test Your Microphone: Before recording, test your microphone to confirm it's working correctly. You can do this using QuickTime Player or other audio recording applications.
2. Grant Microphone Access to Your Recording Software
Many screen recording applications require explicit permission to access your microphone. Check the privacy settings for your software:
- System Preferences > Security & Privacy > Privacy > Microphone: Ensure your screen recording app is checked in this list. If not, check the box to grant access.
3. Restart Your Mac and Recording Software
A simple restart can often resolve temporary software glitches. Restart both your Mac and your screen recording application before trying another recording.
4. Try Different Screen Recording Software
If the problem persists, try a different screen recording application. Built-in QuickTime Player, OBS Studio (free and open-source), and many other paid options are available. Switching software can rule out app-specific bugs.
5. Update Your macOS and Recording Software
Outdated software can sometimes have compatibility issues. Check for updates for both macOS and your screen recording application.
6. Check Audio Output Settings (Advanced)
In rare cases, conflicting audio output settings might impact recording. Double-check your audio output settings in System Preferences > Sound > Output.
Specific Software Troubleshooting
While the above steps are general, addressing specific software requires tailored instructions. Let’s explore popular options:
QuickTime Player Screen Recording
QuickTime Player’s built-in screen recording functionality usually automatically incorporates audio. If you're still having issues:
- Explicitly enable microphone: Ensure the microphone is selected within QuickTime's recording settings (though usually automatic).
OBS Studio Screen Recording
OBS Studio is a powerful, free tool, but its audio settings are more complex. Ensure:
- Correct audio source selected: Properly choose your microphone as the audio source within OBS Studio's audio mixer.
- Audio levels adjusted: Adjust input and output audio levels to avoid clipping or low volume.
Still Having Problems?
If you've tried all these steps and still have no sound in your Mac screen recordings, consider these additional steps:
- Check your microphone hardware: Ensure your microphone is properly connected and functioning correctly. Test with a different microphone if possible.
- Check for conflicting software: Other applications might interfere with your screen recorder's audio capture. Try closing unnecessary apps.
- Seek community support: Search online forums or contact the support team of your screen recording software. Others might have encountered similar issues and found a solution.
By following these detailed steps, you should be able to resolve the "no sound" issue in your Mac screen recordings. Remember to systematically check each step, ensuring you haven't missed a critical setting. Happy recording!