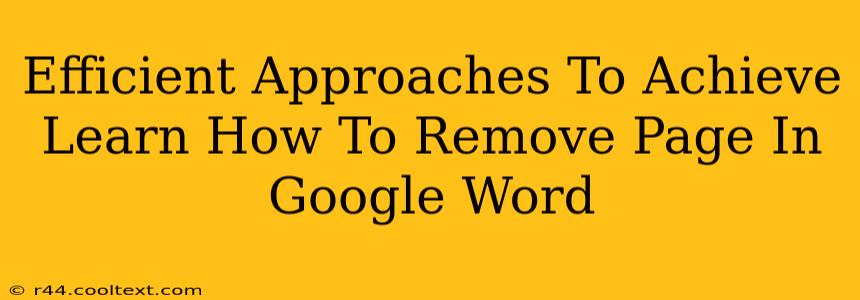Removing a page in Google Docs is a surprisingly common task, yet many users struggle to find the most efficient method. This guide will walk you through several approaches, ensuring you can delete pages quickly and easily, regardless of your experience level. We'll cover deleting single pages, multiple pages, and even sections of pages, providing you with the ultimate guide to page removal in Google Docs.
Understanding Page Breaks in Google Docs
Before diving into removal techniques, it's crucial to understand how Google Docs handles pages. Unlike some word processors, Google Docs doesn't explicitly number pages in the same way. Instead, page breaks are automatically inserted based on your document's content and formatting. Knowing this is key to efficiently removing pages.
Method 1: Deleting Single Pages – The Quickest Way
The simplest method is perfect for removing just one page. Here's how:
-
Locate the Page Break: The page break is the invisible line separating your pages. You won't see a clear marker, but you can usually tell where one page ends and another begins. If you're unsure, zooming out can help you better visualize the page breaks.
-
Select the Entire Page: Carefully position your cursor at the very beginning of the page you wish to delete. Click and drag your cursor to the very end of the page, selecting all content on that page, including the page break at the end.
-
Press Delete: Once selected, press the "Delete" key on your keyboard. This will remove the entire page and its content.
Method 2: Deleting Multiple Pages – Streamlining the Process
Need to remove several pages at once? This method saves you significant time:
-
Locate the Page Breaks: Identify the page breaks at the beginning and end of the page range you want to remove.
-
Select the Pages: Position your cursor at the beginning of the first page to be deleted. Hold down your mouse button and drag to the end of the last page to be deleted, selecting all content and page breaks within that range.
-
Press Delete: Press the "Delete" key to remove the selected pages.
Method 3: Removing Partial Pages – Precision Deletion
Sometimes, you only need to remove part of a page. This technique allows for precise deletion:
-
Select the Content: Highlight only the portion of the page you wish to remove. Be careful not to accidentally select content from adjacent pages.
-
Press Delete: Press the "Delete" key to remove the selected content. The remaining content will automatically reflow.
Method 4: Using "Cut" for Preservation – A Safer Approach
If you're not sure you want to permanently delete the page, use the "Cut" function:
-
Select the Page: Select the entire page or section you wish to remove, as described in the previous methods.
-
Press Ctrl+X (or Cmd+X on a Mac): This cuts the selected content to the clipboard, preserving it.
-
Paste Elsewhere (Optional): You can paste the cut content into a different document or location if needed.
Troubleshooting Common Issues
-
Page Breaks Not Appearing Clearly: If you're having trouble identifying page breaks, adjust your zoom level. Zooming out can make them easier to see.
-
Accidental Deletion: Always double-check your selection before pressing "Delete" to avoid accidentally removing important content. Google Docs does not have an "undo" history as extensive as some desktop programs, so precision is key.
-
Unexpected Formatting Changes: After deleting pages, your document's formatting might shift slightly. Review your document for any unintended changes and adjust as needed.
By following these efficient methods, you can quickly and effectively remove pages from your Google Docs documents. Remember to always double-check your selections and utilize the "Cut" function when in doubt. This comprehensive guide ensures you're equipped to handle any page removal scenario with ease.