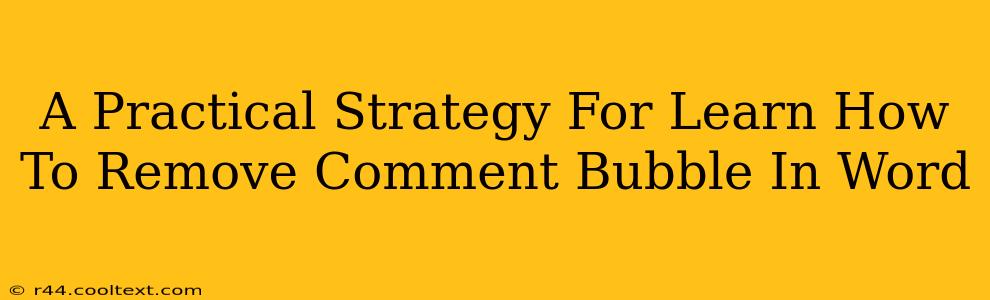Are those pesky comment bubbles cluttering your Word document? Want to clean up your document for printing or sharing, but don't know how to efficiently remove them? This guide provides a practical, step-by-step strategy to get rid of those comment bubbles in Microsoft Word, quickly and easily. We'll cover several methods, ensuring you find the perfect solution for your needs.
Understanding Comment Bubbles in Microsoft Word
Before diving into removal techniques, it's helpful to understand what comment bubbles are and why they appear. Comment bubbles are annotations added to a document, usually for collaborative editing or feedback. They're useful for marking up text, suggesting changes, or adding notes. However, when you're ready to finalize your document, these bubbles can be distracting.
Methods to Remove Comment Bubbles in Word
Here are several effective methods for removing comment bubbles from your Word documents:
Method 1: Deleting Individual Comment Bubbles
This is the most straightforward method, ideal for documents with only a few comments.
- Locate the comment bubble: Simply click on the comment bubble you wish to remove.
- Right-click: Right-click on the selected comment bubble.
- Select "Delete Comment": Choose the "Delete Comment" option from the context menu. This will remove both the bubble and its associated text.
Repeat this process for each comment bubble you want to remove. This method is best for documents with a small number of comments.
Method 2: Deleting All Comments at Once
For documents with numerous comments, deleting them individually is time-consuming. This method offers a much faster solution:
- Navigate to the "Review" tab: Locate and click on the "Review" tab in the Word ribbon.
- Select "Delete": In the "Comments" group, click the "Delete" button. A dropdown menu will appear.
- Choose "Delete All Comments in Document": Select this option to remove all comments from your document simultaneously. This is the most efficient method for documents with many comments.
Method 3: Accepting or Rejecting Changes (For tracked changes)
If the comment bubbles are related to tracked changes, you can choose to accept or reject the changes instead of deleting the comments.
- Go to the "Review" tab: Similar to method 2.
- Accept or Reject: Use the "Accept" or "Reject" buttons within the "Changes" group to handle each change individually or in bulk. This keeps a record of the changes made.
Preventing Future Comment Bubbles
Once you've cleaned your document, you might want to prevent future comment bubbles from appearing. This can be useful if you're working on a final draft that shouldn't be further annotated. Here's how:
- Turn off tracking: In the "Review" tab, you can disable "Track Changes".
Conclusion: A Clean and Comment-Free Document
By following these methods, you can effectively remove comment bubbles from your Word documents and achieve a clean, professional-looking final version. Choose the method that best suits your document's needs and enjoy a clutter-free editing experience! Remember to save your document frequently to avoid losing your work. Now you're equipped to tackle any comment bubble challenge in Word with confidence!