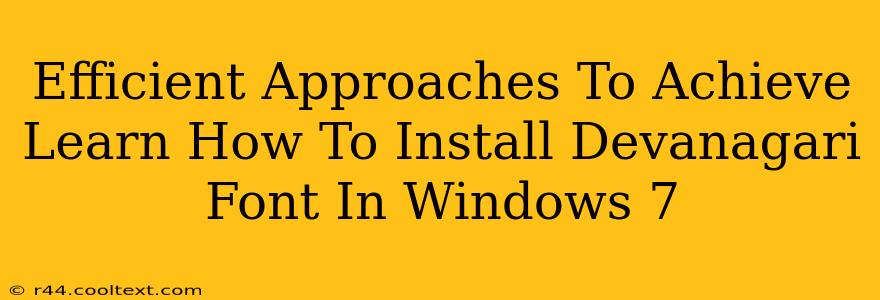Installing Devanagari fonts in Windows 7 might seem daunting, but it's a straightforward process once you know the steps. This guide provides efficient approaches to ensure a smooth installation, allowing you to seamlessly display and use Devanagari script in your documents and applications. We'll cover various methods, troubleshooting tips, and best practices.
Understanding Devanagari Fonts and Windows 7 Compatibility
Devanagari is the writing system for many Indian languages, including Hindi, Marathi, Nepali, and Sanskrit. Windows 7, while an older operating system, offers excellent compatibility with a wide range of fonts, including Devanagari. The key is choosing the right font and employing the correct installation procedure.
Choosing the Right Devanagari Font
Many free and commercial Devanagari fonts are available online. When selecting, consider factors like:
- Readability: Prioritize fonts with clear and easily distinguishable characters.
- Style: Consider the context – a formal font for official documents versus a more casual one for everyday use.
- Licensing: Ensure the font license permits personal or commercial use according to your needs. Many free fonts have restrictions.
Popular Devanagari font options include (but are not limited to):
- Mangal: A standard font often pre-installed on Windows systems.
- Nirmala UI: Another widely used option with good readability.
- Lohit Devanagari: A popular open-source choice.
Note: While many websites offer Devanagari fonts, always download from reputable sources to avoid malware.
Method 1: Installing Devanagari Fonts via Control Panel
This is the standard method for installing fonts in Windows 7.
- Download the font: Download your chosen Devanagari font file (usually a
.ttfor.otffile). - Open the Fonts folder: Go to your Control Panel, then Appearance and Personalization, and finally click on Fonts.
- Install the font: In the Fonts window, click File > Install new font. Navigate to the downloaded font file and select it. Windows will then install the font.
- Verify installation: After installation, search for your font name in the Fonts window to confirm its presence. You can also open a text editor or word processor and check if you can select the font from the font list.
Method 2: Installing Devanagari Fonts by Double-Clicking
This method is quicker but slightly less direct.
- Download the font: As before, download the desired Devanagari font file.
- Double-click: Simply double-click the downloaded font file. Windows should automatically open the font installer and guide you through the process.
Troubleshooting Tips
- Font not appearing: If the font doesn't appear in your applications, restart your computer. This often resolves font installation issues.
- Corrupted font file: If you encounter problems, try downloading the font again from a different source.
- Permissions issues: Ensure you have the necessary permissions to install fonts on your Windows 7 system.
Best Practices for Devanagari Font Usage
- Consistency: Stick to one or two Devanagari fonts for consistency within a document.
- Readability: Prioritize clear and legible fonts.
- Context: Choose a font appropriate for the document's purpose and audience.
- Regular updates: Keep your operating system and applications updated to ensure optimal font support.
By following these efficient approaches and best practices, you can successfully install and utilize Devanagari fonts in your Windows 7 environment, enabling you to work with and enjoy the beauty of this ancient script. Remember to always download fonts from trusted sources to maintain system security.