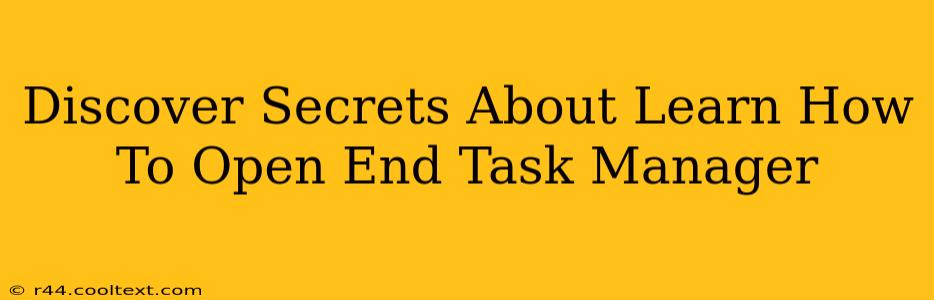Are you tired of applications freezing or misbehaving? Learning how to efficiently open and use the Task Manager is a crucial skill for any computer user. This guide unveils the secrets to mastering this powerful Windows tool, helping you troubleshoot problems, free up resources, and optimize your computer's performance.
Understanding the End Task Manager: Your System's Control Center
The Task Manager is more than just a way to close stubborn programs; it's a comprehensive overview of your computer's current processes. It provides vital information about resource usage, allowing you to identify and address performance bottlenecks. Understanding its capabilities is key to maintaining a smoothly running system.
What the Task Manager Shows You:
- Processes: This tab displays all running applications and background processes. You can see CPU, memory, disk, and network usage for each. This is invaluable for identifying resource-hogging applications.
- Performance: This tab gives a detailed overview of your CPU, memory, disk, GPU, and network performance. It provides graphs and statistics to help you diagnose performance issues.
- App history: (Windows 11 and later) This section tracks the resource usage of individual apps over time.
- Users: (Windows 11 and later) See which users are currently logged in and their resource usage.
- Details: This tab offers a more technical view of running processes, including process IDs (PIDs), and more detailed performance metrics. This is useful for advanced troubleshooting.
- Startup: This tab lists programs that automatically launch when you start your computer. Disabling unnecessary startup programs can significantly improve boot times and overall system performance.
Multiple Ways to Open the Task Manager: Unlocking Accessibility
Knowing several ways to quickly access the Task Manager is vital, especially during emergencies when a program is unresponsive. Here are some methods:
- Ctrl+Shift+Esc: This is the fastest and most efficient method. Simply press these three keys simultaneously, and the Task Manager will open instantly.
- Ctrl+Alt+Delete: This classic method brings up a security screen; you can then select "Task Manager."
- Right-click the taskbar: Right-clicking the taskbar at the bottom of your screen and selecting "Task Manager" is another convenient option.
- Search: Type "Task Manager" in the Windows search bar (usually located next to the Start button).
Mastering the "End Task" Function: Safely Closing Unresponsive Programs
When a program freezes or becomes unresponsive, the "End task" function is your lifeline. Here's how to use it effectively:
- Open the Task Manager using one of the methods described above.
- Locate the unresponsive program in the "Processes" tab.
- Select the program.
- Click the "End task" button in the bottom right corner.
Important Note: Ending a task forcefully can lead to data loss if the program hasn't saved its work. Always try to save your work before ending a task if possible.
Advanced Task Manager Techniques: Become a Power User
The Task Manager offers many more advanced features. Explore these to further optimize your system:
- Prioritize Processes: If certain applications require more resources, you can prioritize them within the Task Manager's details tab.
- Monitor Resource Usage: Regularly check resource usage to identify potential bottlenecks and optimize performance.
- Manage Startup Programs: Disable unnecessary startup programs to improve boot times.
By mastering the Task Manager, you'll gain a deeper understanding of your computer's inner workings, enabling you to troubleshoot problems quickly and efficiently and keep your system running smoothly. It's a simple tool with powerful capabilities – learn to use it well, and you’ll reap the rewards!