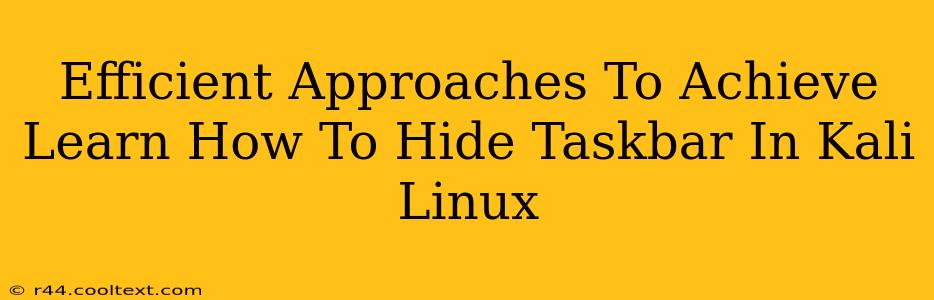Kali Linux, a powerful penetration testing distribution, offers a streamlined interface but may not always suit every user's preference. One common customization is hiding the taskbar to maximize screen real estate or achieve a cleaner desktop aesthetic. This guide explores several efficient methods to accomplish this, catering to different user comfort levels.
Method 1: Using the xfce4-panel Command (XFCE Desktop)
If you're using the XFCE desktop environment (a common choice with Kali), the simplest approach involves manipulating the panel settings directly through the command line. This method is quick, effective, and doesn't require any complex configuration changes.
Steps:
- Open a terminal: Press
Ctrl + Alt + Tto launch your terminal application. - Execute the command: Type
xfce4-panel --hideand press Enter. This command immediately hides the panel.
To show the taskbar again:
Use the command xfce4-panel --show. This is a simple toggle; using either command will reverse the current state of your taskbar's visibility.
Important Note: This method only hides the taskbar temporarily. Upon restarting your system, the taskbar will reappear. For a persistent solution, proceed to Method 2.
Method 2: Modifying XFCE Panel Settings (XFCE Desktop, Persistent)
This method ensures the taskbar remains hidden even after restarting your Kali Linux system. It involves altering the panel's properties within the XFCE settings manager.
Steps:
- Right-click on the taskbar.
- Select "Panel" from the context menu.
- In the Panel Settings window, navigate to the "Autohide" option.
- Check the "Autohide panel" box. This will automatically hide the taskbar until your mouse cursor approaches the edge of the screen where the panel is located.
This provides a more refined experience, hiding the taskbar unless actively needed.
Method 3: Using a Different Desktop Environment (GNOME, KDE, etc.)
If you're not using XFCE, the process will vary depending on your chosen desktop environment. For example:
- GNOME: GNOME's taskbar hiding options are generally found within the system settings, often accessible through a gear icon or a settings application. Look for options related to "Top Bar," "Panel," or "Dock" within the system settings to manage its visibility.
- KDE Plasma: KDE offers extensive customization options. The taskbar (often called the "Panel") can usually be hidden and shown through the System Settings application, accessible from the application menu.
Remember to consult your specific desktop environment's documentation for detailed instructions.
Conclusion: Choosing the Right Method for Hiding Your Kali Linux Taskbar
Hiding the taskbar in Kali Linux enhances productivity and aesthetic appeal. The best method depends on your desktop environment and desired persistence. For XFCE users seeking a temporary solution, the command-line approach is ideal. For a permanent change, modifying XFCE panel settings is recommended. Users of other desktop environments should explore their respective settings applications. Remember to always back up your system before making significant configuration changes. This comprehensive guide ensures that you, regardless of your Kali Linux setup, can effectively manage your taskbar's visibility.