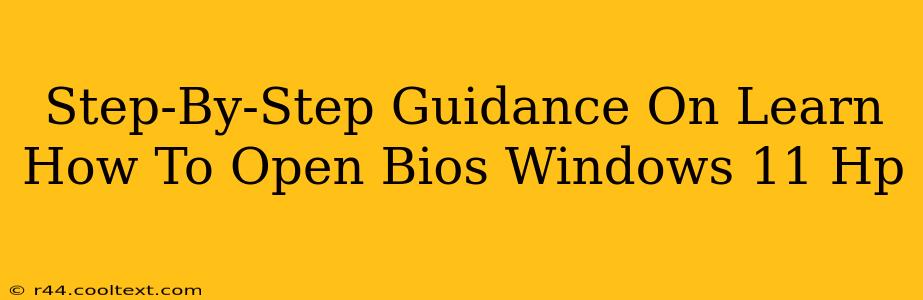Accessing your BIOS (Basic Input/Output System) on an HP laptop running Windows 11 is crucial for tasks like changing boot order, adjusting system settings, and troubleshooting boot problems. This guide provides a clear, step-by-step process to help you navigate this easily.
Understanding Your HP Laptop's BIOS
Before diving in, it's important to understand what the BIOS is and why you might need to access it. The BIOS is a firmware that initializes hardware components when your computer starts. It's responsible for tasks like:
- Boot Order: Determining which drive your computer boots from (e.g., your hard drive or a USB drive).
- System Settings: Adjusting settings like date, time, and power options.
- Troubleshooting: Diagnosing and resolving hardware issues.
Knowing how to access your HP laptop's BIOS can save you considerable time and effort when encountering certain computer problems.
Method 1: Using the Power Button + Function Key Combination
This is the most common method for accessing the BIOS on HP Windows 11 laptops. The specific function key varies depending on your model. Look for the key with a small BIOS logo or a word like "BIOS," "Setup," or "UEFI" printed on it. Common keys include F2, F10, F12, or Esc.
Here's how to do it:
- Completely shut down your HP laptop. Don't just restart; fully power it off.
- Press and hold the power button.
- Immediately press and hold the designated function key (F2, F10, F12, or Esc) repeatedly while holding down the power button. You need to act quickly – often just as the HP logo appears on the screen. Keep holding both keys until you see the BIOS screen.
- Release both keys once the BIOS utility appears.
If this doesn't work, consult your HP laptop's manual or search online for "[Your HP Laptop Model] BIOS Access" to determine the correct key combination.
Method 2: Accessing BIOS Through the Windows 11 Settings (Advanced Startup)
While less common for direct BIOS access, Windows 11 allows access to a startup menu which can sometimes lead to the BIOS.
- Open the Settings app (Windows key + I).
- Go to "System" > "Recovery."
- Under "Advanced startup," click "Restart now."
- Choose "Troubleshoot" > "Advanced options" > "UEFI Firmware Settings." This might not directly launch the BIOS, but it can sometimes redirect to the similar settings menu.
- Click "Restart." This should take you to the BIOS settings.
Note: This method might not be available on all HP laptops.
Troubleshooting BIOS Access Problems
If you're still having trouble accessing your BIOS, consider these troubleshooting steps:
- Check your HP laptop's manual: The manual provides specific instructions for your model.
- Search online: Search using keywords like "[Your HP Laptop Model] BIOS access" or "[Your HP Laptop Model] UEFI access."
- Update your BIOS (carefully!): An outdated BIOS can sometimes cause access problems, but updating it incorrectly can brick your system. Proceed with extreme caution and only if you are comfortable with advanced computer settings.
Navigating the BIOS Menu
Once inside the BIOS, use the arrow keys to navigate the menus and the Enter key to select options. Remember to save your changes before exiting the BIOS. Usually, this involves finding an option like "Save Changes and Exit" or "Exit Saving Changes."
By following these steps, you should be able to successfully access the BIOS on your HP Windows 11 laptop. Remember to always consult your laptop's manual for the most accurate and up-to-date information.