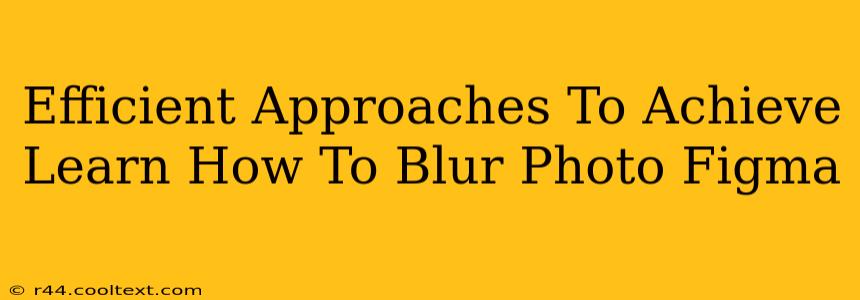Figma's versatility extends to image manipulation, including blurring photos for various design purposes. Whether you're creating a professional website, a sleek app interface, or a captivating marketing graphic, knowing how to blur photos in Figma is a valuable skill. This guide explores efficient methods to master this technique, enhancing your Figma workflow and design aesthetics.
Understanding Blur Effects in Figma
Before diving into specific techniques, understanding the different types of blur effects available in Figma is crucial. Figma offers several blur options, each producing a unique visual outcome:
-
Gaussian Blur: This is the most common blur type, creating a smooth, natural-looking blur. It's ideal for softening harsh lines or creating a subtle bokeh effect. Think of those professional, softly blurred backgrounds in product photography.
-
Background Blur: Often used to emphasize a particular element within a design by blurring the background. This is particularly useful for creating a sense of depth and focus.
-
Custom Blur: While not a specific type, Figma allows you to control the blur radius (the strength of the blur) giving you fine-grained control over the intensity of the blur.
Method 1: Using the Built-in Blur Effect
Figma's built-in blur effect is the simplest and most direct method. Here's how to use it:
-
Import your image: Upload your photo into your Figma design file.
-
Select the image: Click on the image to select it.
-
Access the blur settings: In the right-hand panel (Design panel), locate the "Effects" section.
-
Apply Gaussian Blur: Click the "+ Add effect" button and choose "Blur." Adjust the radius slider to control the blur intensity. Higher values create a stronger blur.
-
Experiment: Play around with different radius values to achieve your desired level of blur.
This method is perfect for quick and simple blurring tasks.
Method 2: Utilizing Figma's Layer Blending Modes
For more advanced blurring techniques and creative effects, layer blending modes can be harnessed. While not strictly "blurring," they can create a similar visual outcome.
-
Duplicate your image: Create a duplicate of your image layer.
-
Adjust the layer blend mode: Change the blending mode of the top layer to something like "Multiply," "Overlay," or "Soft Light." Experiment to see which blend mode best suits your needs.
-
Adjust the opacity: Fine-tune the opacity of the top layer to control the intensity of the effect.
Method 3: External Blurring and Import
If you need highly specific blur effects or require more advanced control, consider blurring the image externally using photo editing software like Photoshop or GIMP, and then importing the pre-blurred image into Figma. This approach offers maximum control but adds an extra step to your workflow.
Optimizing Your Workflow for Blurring Photos in Figma
Remember these tips to optimize your Figma blurring workflow:
-
Use high-resolution images: Starting with a high-resolution image ensures the blur effect looks smooth and professional, even at larger sizes.
-
Experiment with different blur types and radii: Don't settle for the first blur setting you try! Experiment to achieve the precise look you want.
-
Consider the context of your design: The appropriate level of blur will depend heavily on the overall design and the message you're trying to convey.
By mastering these efficient approaches, you'll elevate your Figma skills and create visually stunning designs with perfectly blurred photos. Remember to always experiment and find the technique that best suits your design needs and aesthetic goals.