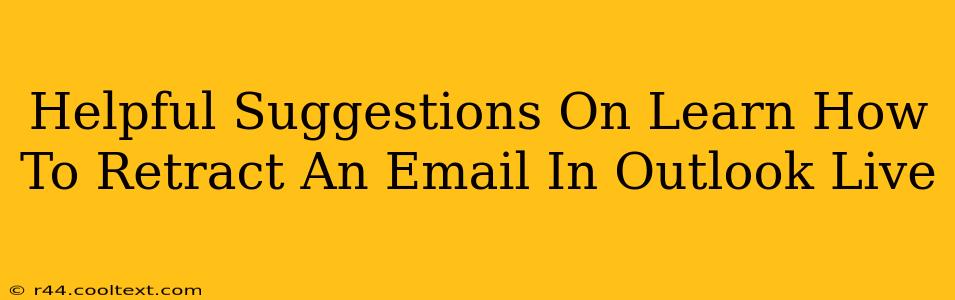Sending an email is usually a straightforward process, but what happens when you hit send and immediately regret it? Maybe you spotted a typo, sent it to the wrong person, or included sensitive information you'd rather keep private. Fortunately, Outlook Live (now Outlook.com) offers a way to recall your emails, though it's not a foolproof system. This guide provides helpful suggestions on how to retract an email in Outlook Live, maximizing your chances of success.
Understanding the Limitations of Email Recall
Before we dive into the steps, it's crucial to understand that email recall isn't guaranteed. Its success depends on several factors:
- The recipient's email provider: If the recipient uses a different email service (like Gmail, Yahoo Mail, etc.), they might still receive the email even if you initiate a recall.
- The recipient's actions: If the recipient has already opened, downloaded, or replied to the email, the recall will likely fail.
- Network delays: There's a small window of opportunity to retract the email. Delays in the network could impact your ability to recall it.
How to Retract an Email in Outlook Live: A Step-by-Step Guide
Here's how to attempt to retract an email using Outlook Live's recall feature:
-
Locate the Sent Email: Open your Outlook Live inbox and navigate to the "Sent" folder. Find the email you wish to retract.
-
Open the Email: Open the email you want to recall.
-
Look for the "Recall This Message" Option: In the email's header or ribbon, you should see an option to "Recall this message." The exact wording and location might vary slightly depending on your Outlook Live version.
-
Choose Your Recall Method: You'll typically be presented with two options:
- Delete unread copies: This option will only delete the email from the recipient's inbox if they haven't read it yet.
- Delete unread copies and replace with a new message: This allows you to send a replacement email explaining the reason for the recall. This is a more professional and considerate approach.
-
Send the Recall Request: Once you've selected your preferred method, click "Send." Outlook Live will attempt to retrieve the email.
-
Confirmation and Follow-Up: Outlook Live will usually provide a confirmation message indicating whether the recall was successful. If it wasn't, consider contacting the recipient directly and apologizing for the mistake.
Increasing Your Chances of Successful Recall
While there's no guarantee, you can increase the likelihood of a successful email recall by:
- Acting quickly: The sooner you attempt to recall the email, the better your chances.
- Using a clear and concise replacement message (if applicable): Explain why you're recalling the email professionally and politely.
- Being mindful of what you send: Preventing the need for a recall is always the best strategy. Double-check recipients, content, and attachments before hitting "Send."
Alternative Methods: Contacting the Recipient Directly
If the recall fails, don't panic. Contact the recipient directly, explain the situation, and ask them to delete the email. A sincere apology goes a long way.
Conclusion: Mastering Email Recall in Outlook Live
While Outlook Live's email recall feature isn't perfect, it's a useful tool to have in your arsenal. By understanding its limitations and following the steps outlined above, you can significantly increase your chances of successfully retracting a mistakenly sent email. Remember, preventing the need for a recall through careful composition and proofreading is the best approach.